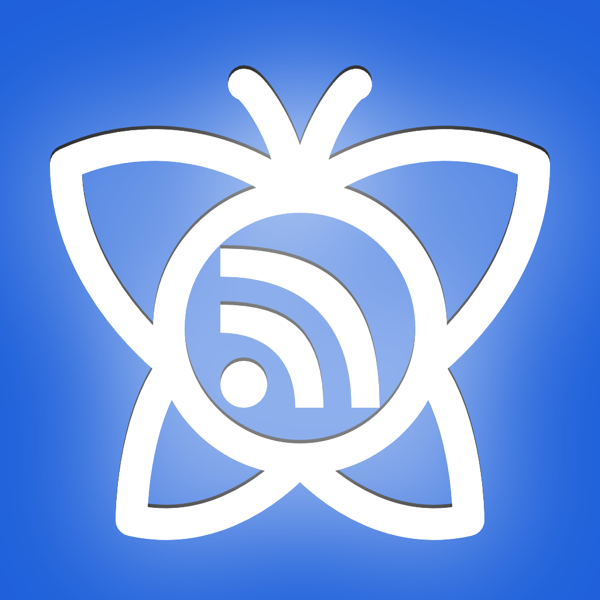
RSS読む時はもっぱらSylfeedな@saita_ryouheiです。
iPhoneアプリのSylfeedを使うようになってからRSS登録はもちろんSylfeed。
URLをコピーしてFeedの追加をするという方法もありますが、折角便利なツールが用意されているので使わない手はないです。
そのツールはブックマークレットです。
ブックマークレットを使えばRSS登録したいページに移動しブックマークレットを起動するだけ。
簡単です。
今回はブックマークレットの登録の仕方から、実際にRSSの登録まで紹介します。
まずは準備
ブックマークレットを使ってRSS登録したくても物がないとできないのでまずは準備です。
ブックマークレットの登録
実はアプリ内にブックマークレットへのリンクがある
↑のオフィシャルサイトに登録方法が書かれています。
当エントリーから↑のリンクに直接移動しても大丈夫ですが、折角Sylfeedを使っているのでアプリ内にあるブックマークレット登録のやり方で紹介します。
ブックマークレットへのリンクの場所
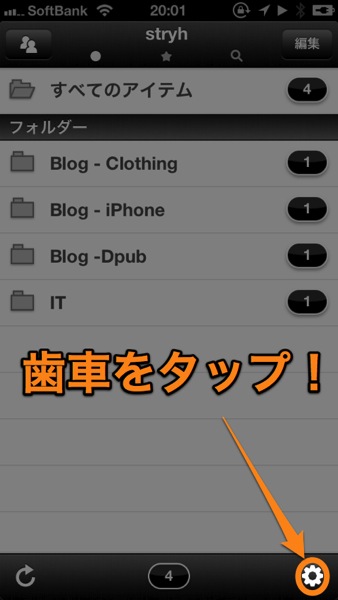
Sylfeedを起動すると右下に歯車マークがあると思います。
それをタップします。
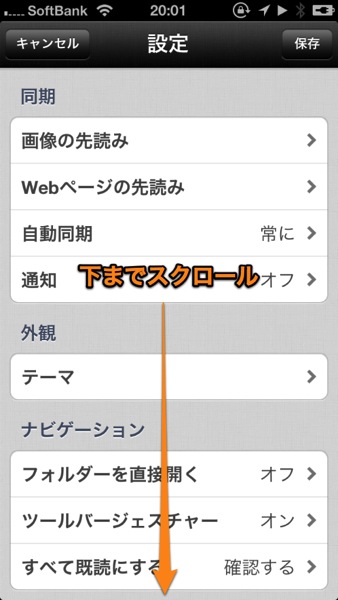
設定画面に移動します。
設定画面の1番下までスクロールしましょう。
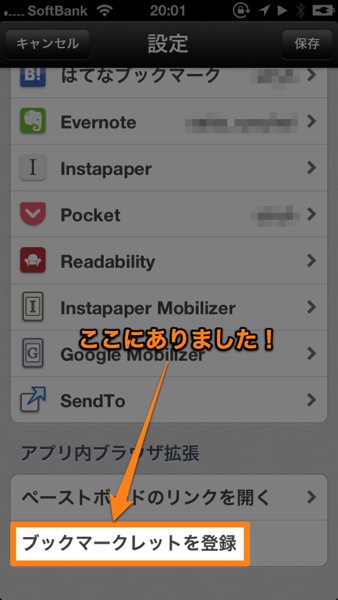
1番下までスクロールするとブックマークレットを登録というリンクがあります。
これをタップします。
ブックマークレットをブラウザのブックマークに登録
タップの続きです。
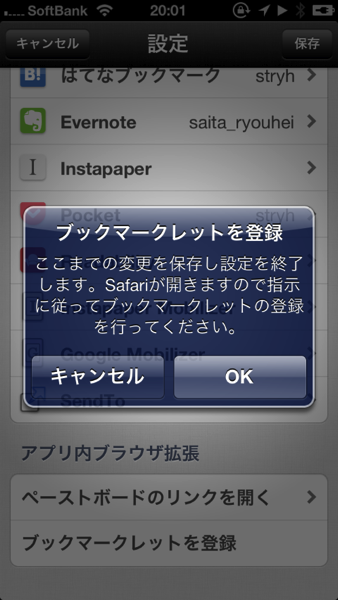
タップすると↑の様なダイアログが表示されます。
OKをタップしましょう。
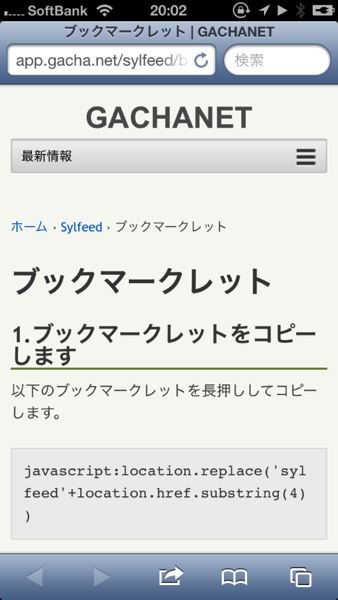
タップ後、Safariが起動します。
今回はSafariに登録せずChromeにブックマークレットを登録します。
詳細なやり方はSafariと違いますが、登録する流れはChromeの場合と同じなのでSafariで登録したい場合は適宜読み替えるなり、飛ばすなりしてもらえればと思います。
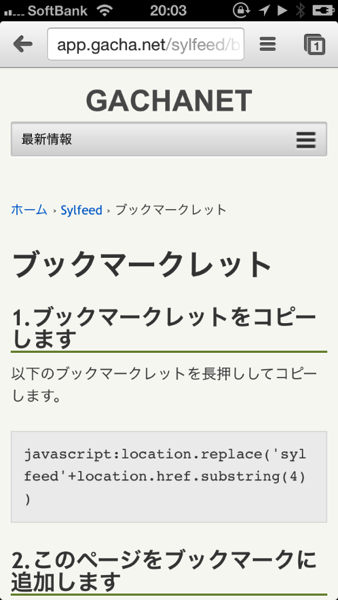
Safariで開いていたページをChromeで開き直しました。
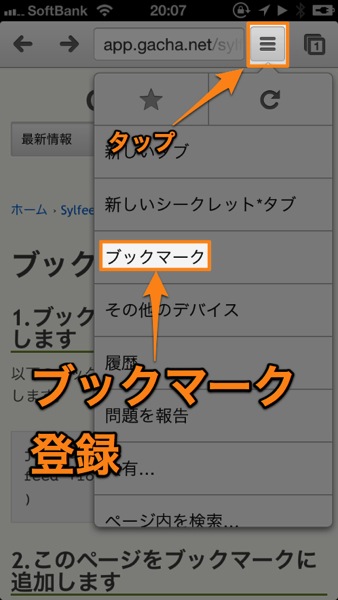
まず、開いたページを何も考えずにブックマークしましょう。

タイトル、URL変えずにブックマークに登録します。
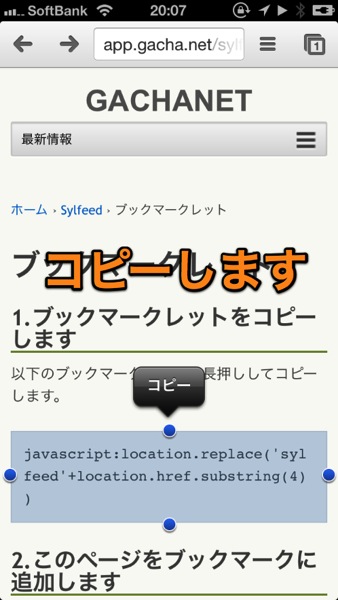
開いているページに記載されているブックマークレットをコピーしましょう。
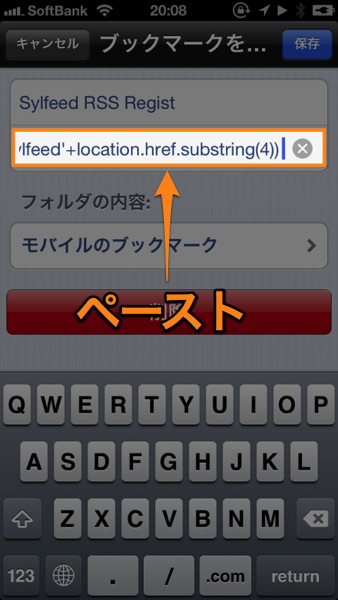
先ほど登録したブックマークを編集します。
タイトル、URLを編集します。
タイトル欄は自分がわかりやすいものを。
URL欄にはコピーしたブックマークレットをペーストします。
最後に保存をタップします。
これでブックマークレットの登録完了です。

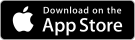

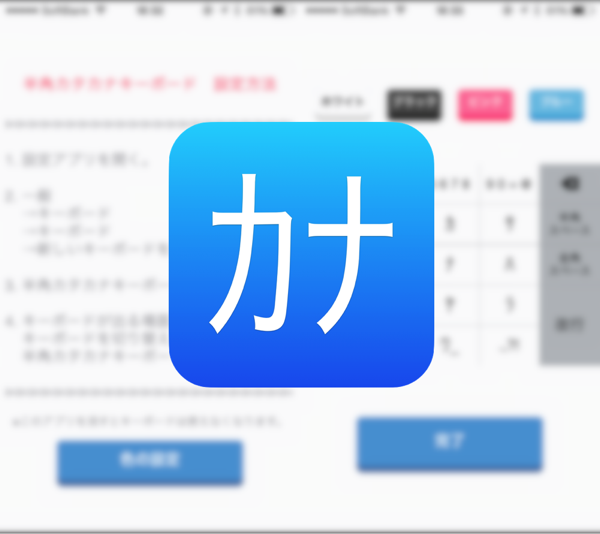


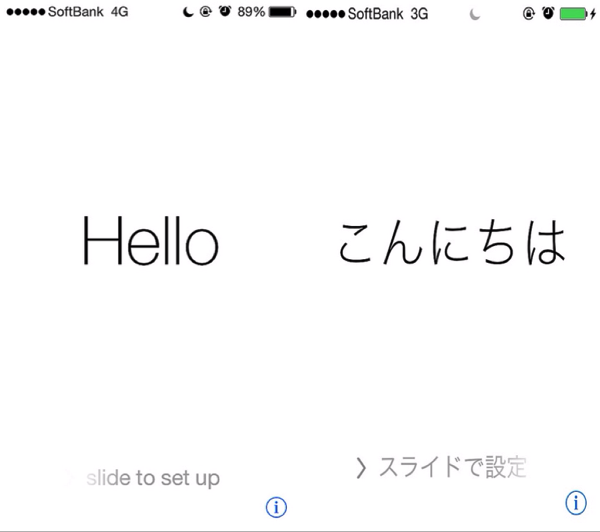
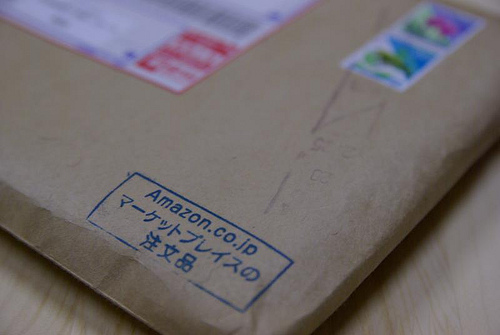

No commented yet.