
ブログを書く時ににピッタリの画像結合アプリを紹介します!
iPhoneのカメラアプリで撮影した写真をブログで使う時に、1枚の画像より2枚、もしくは3枚の画像を結合し使った方が説明しやすい時があります。
そういう時に説明に使用する画像を結合できるアプリが『fotoring』です。
早速、fotoringの使い方を紹介していきます。
画像の追加
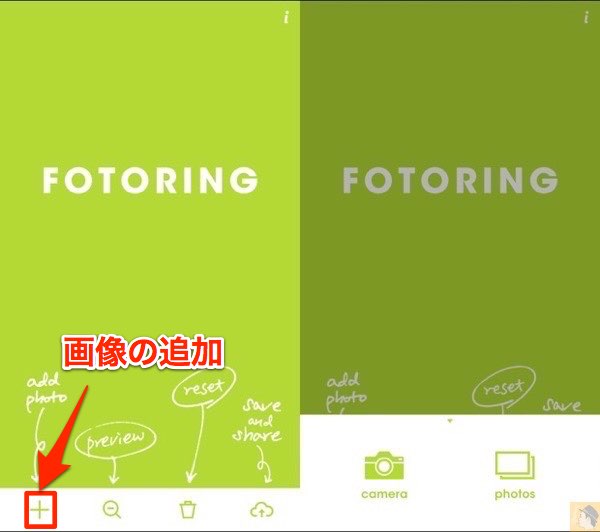
上の画像の左側がアプリ起動後の画面です。
画面の下に画像の追加が出来る「+」マークがあるので、タップすると右側の画像のようにカメラで撮影したものから追加するのか(camera)、既に撮った写真から追加するのか(photo)選択出来ます。
今回は既に撮った写真から追加(photo)のやり方で紹介していきます。
画像を選択
次に画像の選択です。

結合したい画像を選択(上の画像左側)したら、画面上部にある「Done」をタップします。
そうすると、選択した画像の一覧が表示されます(右側)。ここで画像の削除、画像の順番の変更が出来ます。
因みに選択できる画像の最大枚数は10枚です。
画像の保存
画像を選択したら、次は保存です。

画面下にある、雲のマークをタップします。
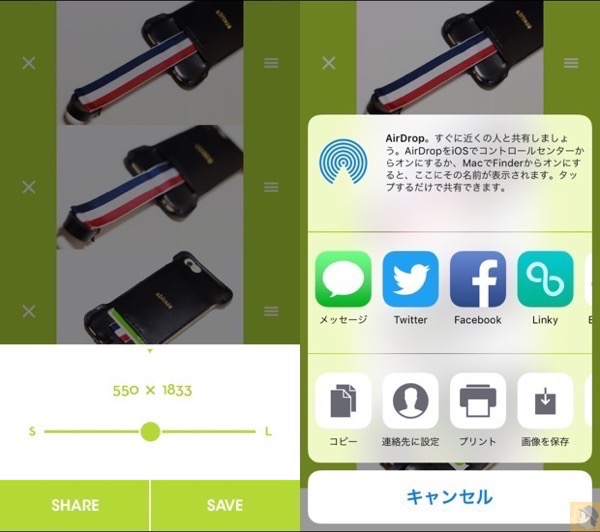
タップ後、上の画像の左側のように表示され、ここで画像のサイズ変更が出来ます。変更しない場合は「SAVE」をタップします。
その後は画像右側に表示されている「画像の保存」をタップするとフォトライブラリに保存されます。
「SHARE」をタップするとApp Extensionで表示されたアプリと連携が出来、SNSへシェアしたり、画像アプリへ渡したりなどが出来ます。
画像保存時の注意点
fotoringは画像保存時に、目で見たままの状態で保存されます。
どういうことかというと・・・
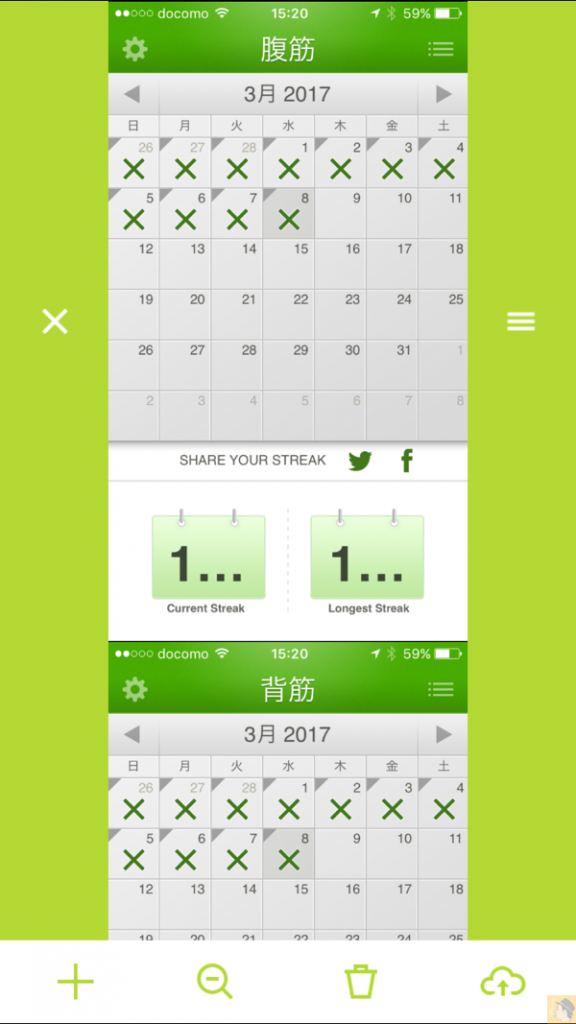
iPhoneを縦の状態で保存すれば、その状態で保存されます。この場合だと縦長で保存されます。
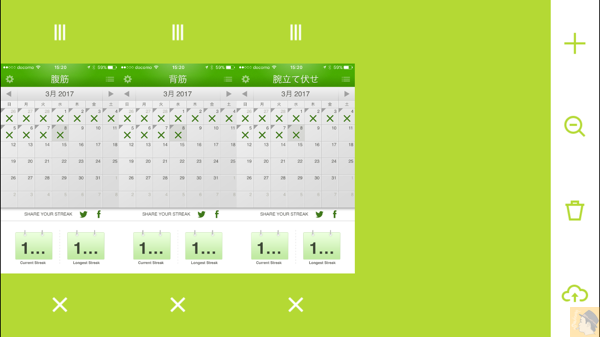
iPhoneを横の状態(ランドスケープモードOFF状態)で保存すれば、その状態で保存されます。
結合した1枚1枚の画像が縦長なのか、横長なのかでiPhoneの状態を変え保存するといいと思います。
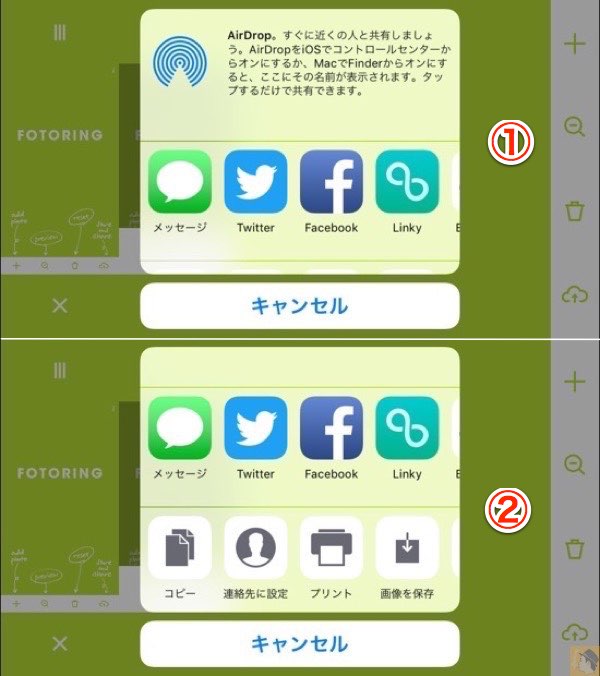
それと、iPhoneを横の状態で「SAVE」をタップすると上の画像の①のように表示され、一見「画像の保存」がないように思えますが、下にスクロールさせると②のように表示されるので、横の状態でも画像の保存が出来ます。
fotoringのダウンロード
fotoringのダウンロードは以下の「App Store」のリンクから出来ます。

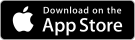

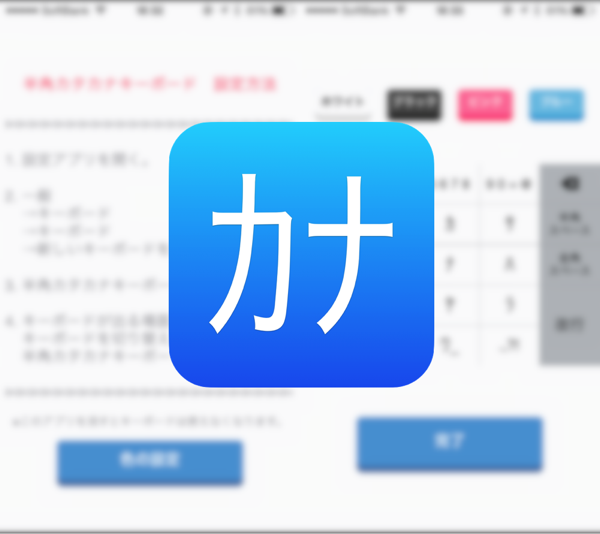


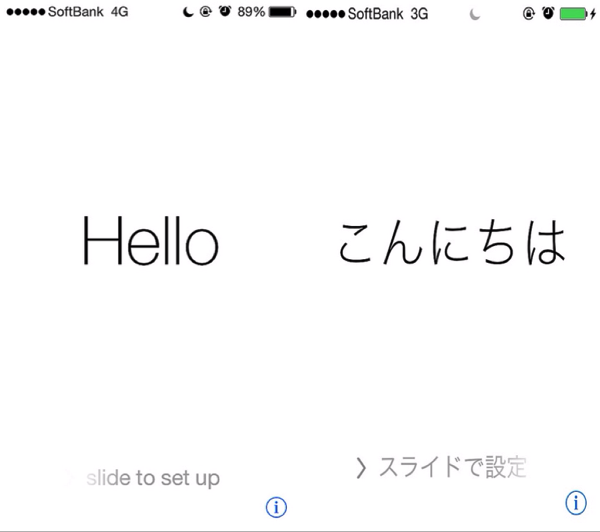
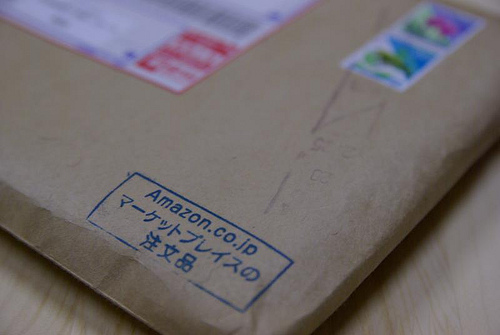

Leave a reply