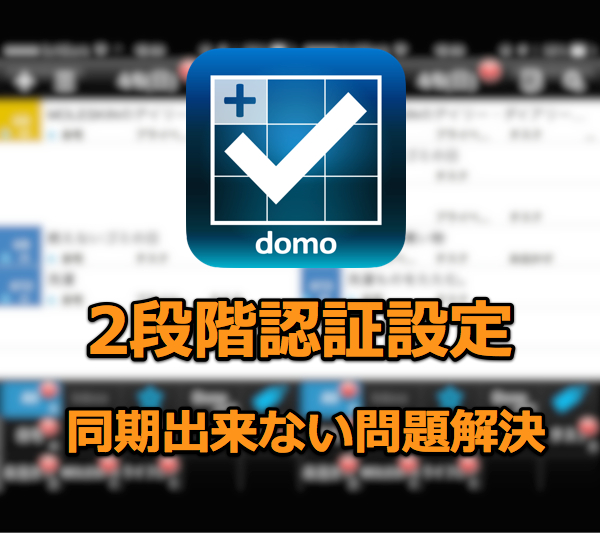
追記(2015/01/14更新)あり
先日のエントリー(3年愛用しているアプリ『domo Todo+』- OSがバージョンアップされても安定して動く現役アプリ)で書きましたがかれこれdomo Todo+を3年使っています。
先日、Googleから不正ログインブロックの通知(Everypostのログインでログインブロックの通知は何度かあった)が初めてあり、今更感はあったがこれは設定しておいた方がいいなと思い設定。
2段階認証を設定したのでdomo Todo+のGoogleアカウントはもちろん認証エラー(domo Todo+はもちろん2段階認証に対応はしていない)。
『あ〜、もうdomo Todo+は使えないな〜』なんて嘆いていたらアプリケーション固有のパスワードというのが有るんですね〜。
アプリケーション固有のパスワードを生成しそれをdomo Todo+に設定、Googleと同期出来ない問題解決。
備忘録兼ねアプリケーション固有のパスワードの生成とそのパスワードの設定方法を紹介。
アプリケーション固有のパスワードの生成
アプリ パスワードでログイン – Google アカウント ヘルプ
Googleの2段階認証のヘルプページ。
ここに記載されている順序でアプリケーション固有のパスワードを生成します。
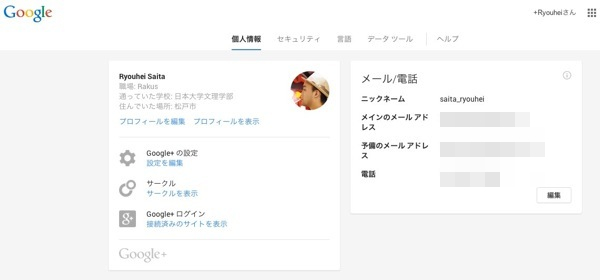
△まずは個人情報 – アカウント設定画面に移動。
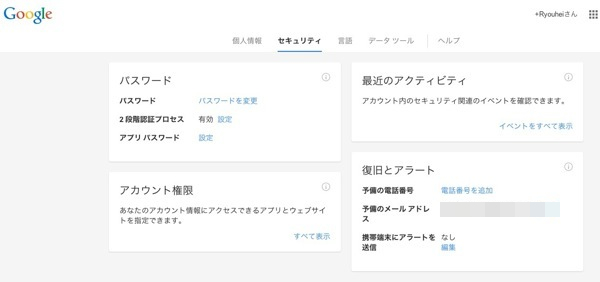
△次にセキュリティータブをクリック。
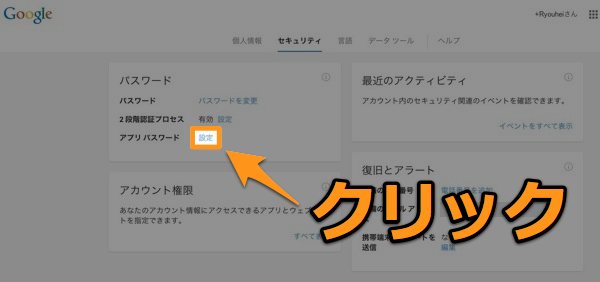
△セキュリティータブの中にあるアプリパスワードの設定をクリック。
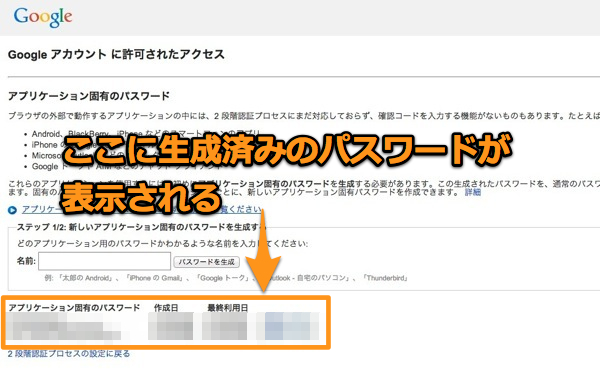
△アプリ固有のパスワード生成画面です。
モザイクを掛けているところに既に生成済みのものが表示されます。
念のためモザイクを掛けていますが、ここに生のパスワードは表示されません。
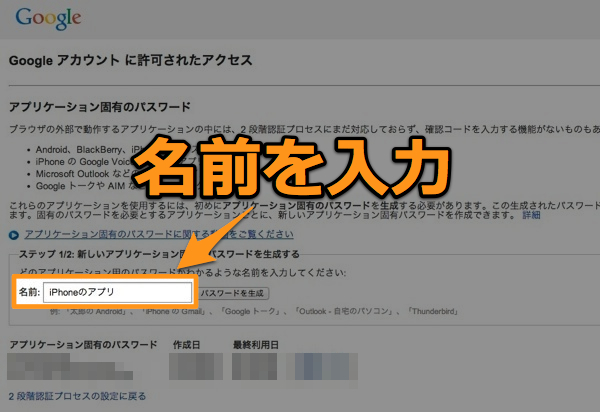
△パスワード生成時に名前を入力します。
自分で分かりやすい名前が良いと思います。
iPhoneアプリの設定で使用する場合ならそのアプリの名前を入力すると後々で分かりやすいと思います。
名前を入力した後にパスワードを生成のボタンをクリックします。
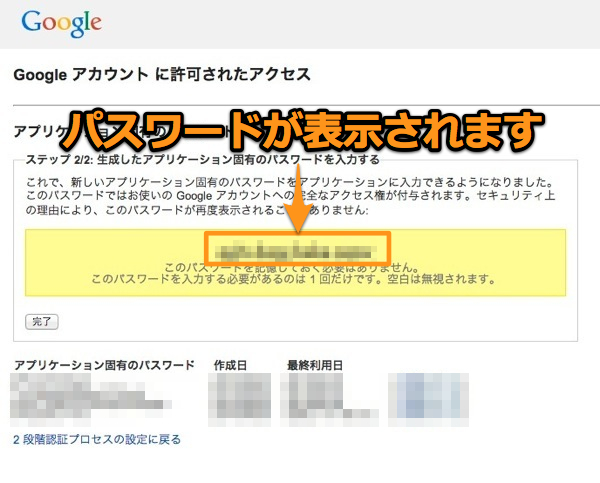
△生成が完了すると上の画像の黄色ところにパスワードが表示されます。
これをコピーしてアプリのGoogleアカウントのパスワード設定箇所にペーストします。
因にパスワードを忘れてしまった、コピーし忘れてしまったという状況になっても大丈夫です。
生成済み一覧から該当のものを無効にすると削除されるので削除後、再度同じ手順で生成をすれば大丈夫です。
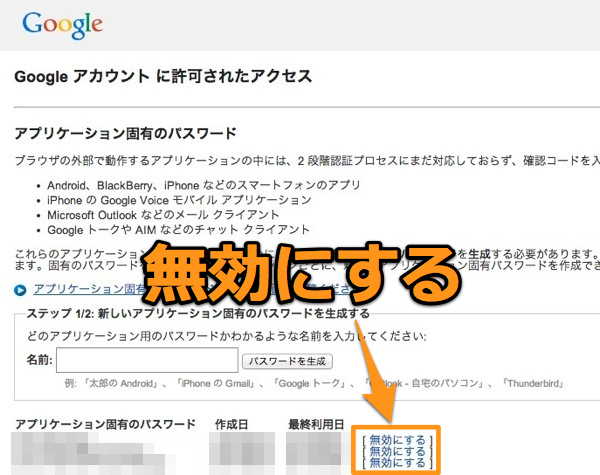
あと今回載せたスクショはWeb版のです。
iPhoneからも同様の操作は出来ます。
domo Todo+にパスワード設定
次に生成したアプリケーション固有のパスワードをdomo Todo+に設定。
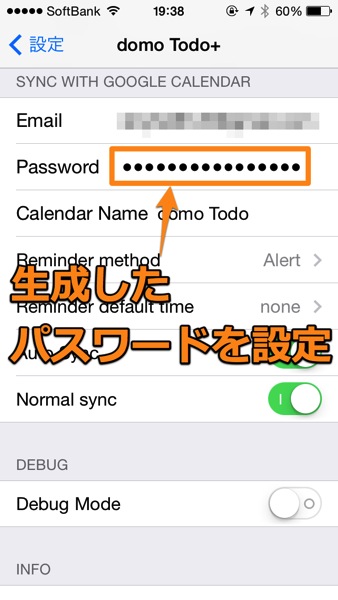
アプリ固有のパスワード生成でコピーしたパスワードを設定。
domo Todo+の場合は設定アプリ→domo Todo+の順で辿るとアプリの設定画面に辿り着きます。
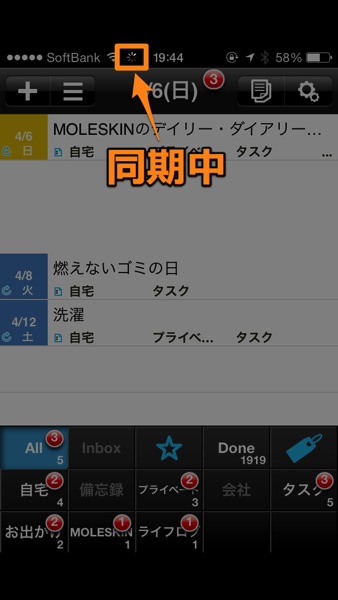
△設定後、試しにToDoを完了にすると画面上部で通信していますよ〜、という表示でクルクルと回り出します。

無事に同期完了!
あとがき…
今回はdomo Todo+の設定にフォーカスしていますが、同様に2段階認証にアプリが対応していない場合、今回紹介した方法でアプリ固有のパスワードを生成し設定すれば解決できます。
この方法で他にThunderbird(メーラーソフト)に設定しているのGmailアカウントパスワードも設定しました。
まー、2段階認証をまだ設定していない人は少ないと思いますが、もしこれから設定するという方は一読しておいても良いと思う今回の記事内容だと思います。
追記(2015/01/14更新)
Google Calendar API v2の停止に伴い、domo Todo+ の Googleカレンダー同期機能が動作しなくなりました。申し訳ありませんが、もともとカレンダー用途のAPIをタスク管理に使っているという事情もありまして、API v3への対応はできない状況です。
— yutaka (@ytka) 2014, 11月 18
Google Calendar API v2の提供停止に伴いdomo Todoの同期ができなくなりました。
折角、当記事にアクセスし見ていただいたのに申し訳ないです

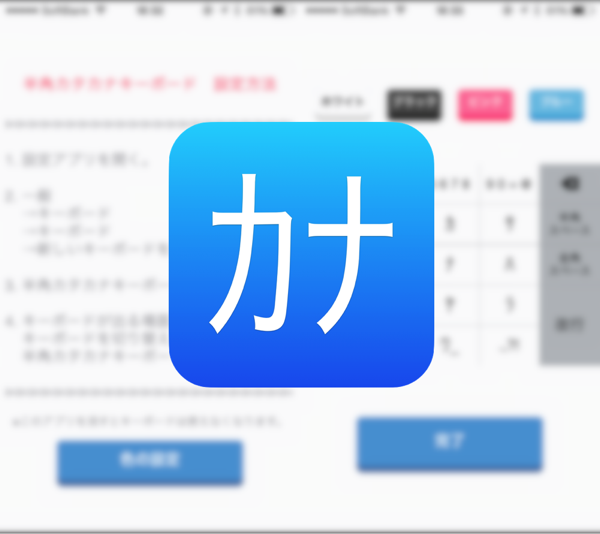


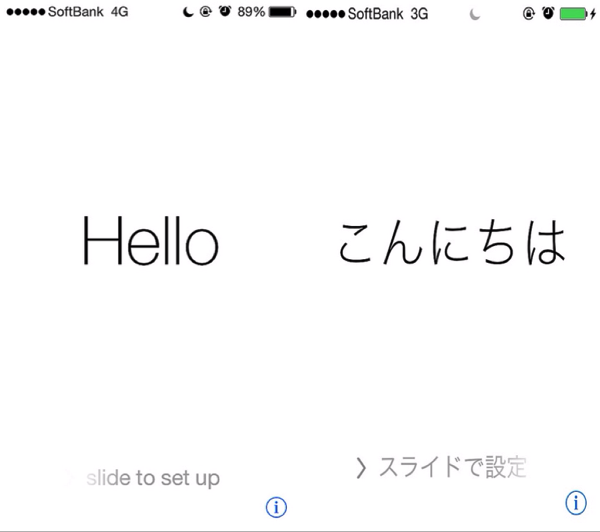
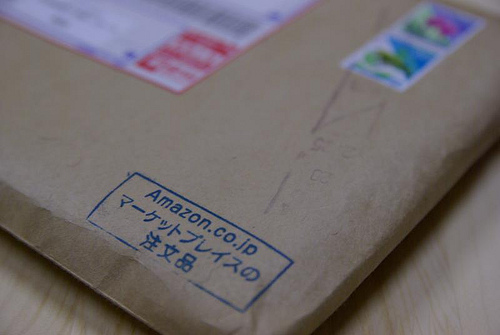

Leave a reply