
iPhoneのiOSをアップデートする時はMacに繋ぎiTunesを立ち上げバックアップを取り、そしてiOSのアップデートという王道手順でアップデートしている。
iPhone 5s購入してから使う機会が少なくなったiPhone5。
このiPhoneのiOSのアップデートを暫くしていなかったので良い機会と思いiPhoneのみでiOSのアップデートを決行。
まー、仮に失敗してももう使って無いのでいいかな位の気持ちで。
iPhone 5sをiOS7.1にアップデート時(Macに繋ぎアップデート)、かなり時間がかかったので今回も時間掛かるだろうと思ったら意外に早く終わり拍子抜け。
それと今回初めてiPhoneのみでiOSのアップデートをしたのでその手順を備忘録かねまとめてみました。
iPhoneのみでiOSのアップデート
まずは設定アプリを開いて更新があるのか確認
設定アプリを開いてソフトウェアアップデートがあるか確認。
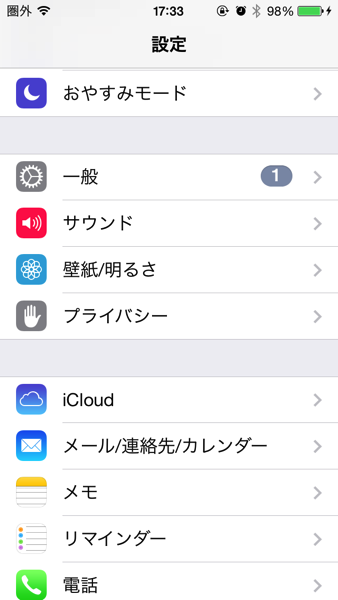
△設定アプリを開いた直後。
一般のところに “1” が表示されています。
一般をタップします。
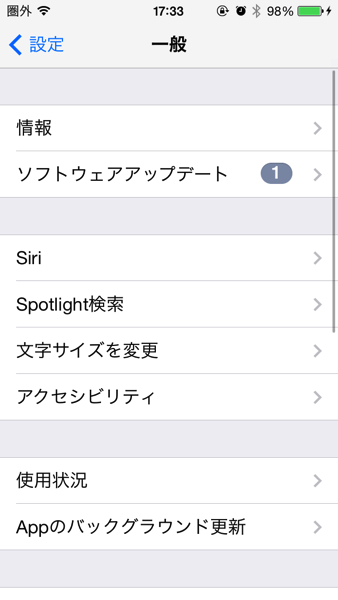
△今度はソフトウェアアップデートのところに “1” が表示されています。
このままソフトウェアアップデートをタップしましょう。
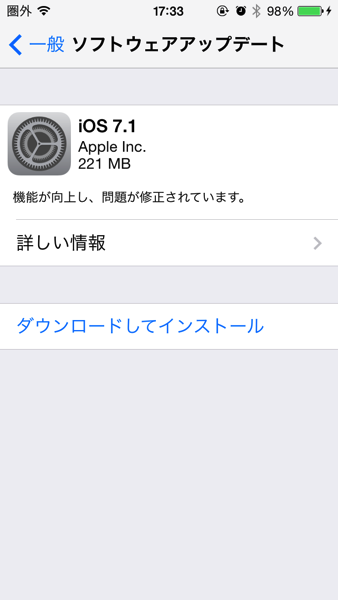
△iOSのダウンロードとインストールが出来る状態であることが確認できます。
いざiOSのアップデート
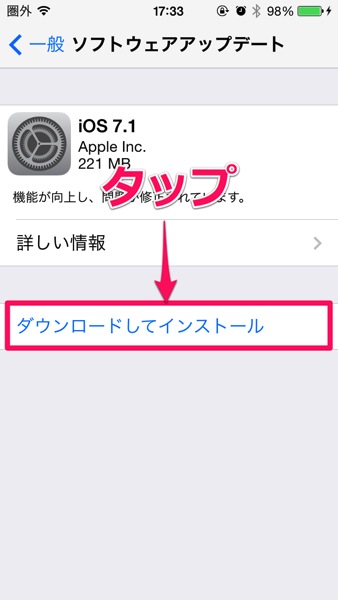
△ダウンロードしてインストールをタップ
タップするとダウンロードが開始されます。

△利用条件の確認。
問題が無ければ同意するをタップし次に進みます。
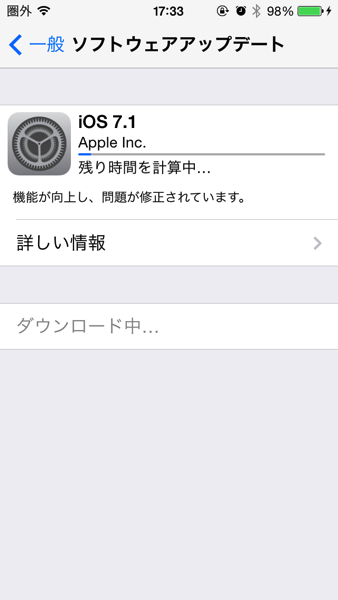
△ダウンロード・インストールの開始。
上の写真は同意直後なので歯車アイコン脇の残り時間が計算中。
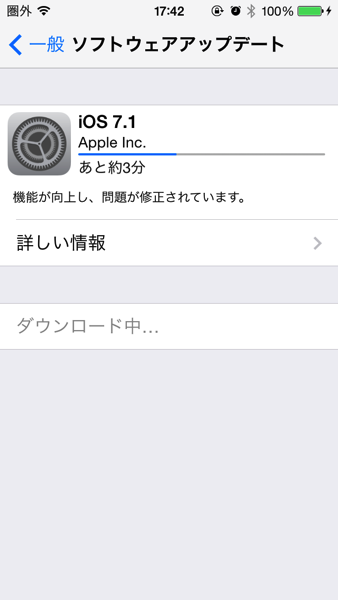
△残り時間表示。
この画面が表示されている時、画面に表示されている歯車アイコンがクルクルと回ります。
iPhone5のみでiOS7.1アップデート / クルクル回る歯車アイコン
△こんな風に。
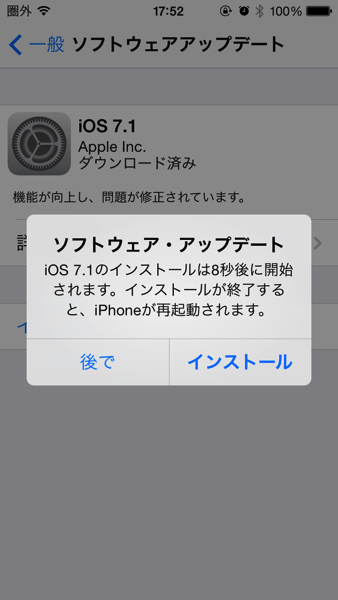
△ダウンロードが完了するとインストールの準備。
上のダイアログが表示されるのでそのまま待つもよし、”インストール”タップしてインストール開始させるもよし。

△インストール開始
このまましばし待ち。
iPhone再起動→設定

△恒例のこんにちは画面。
再起動完了です。
ここからは再起動後の設定です。
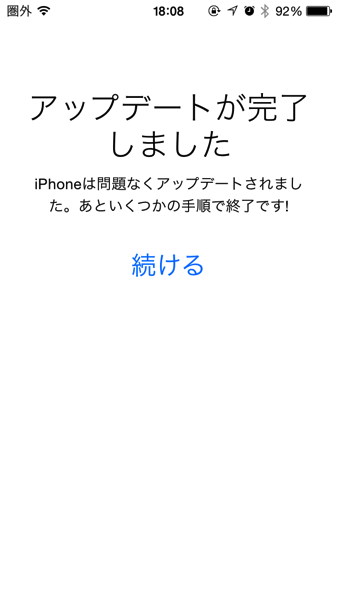
△続けるをタップし続けます。
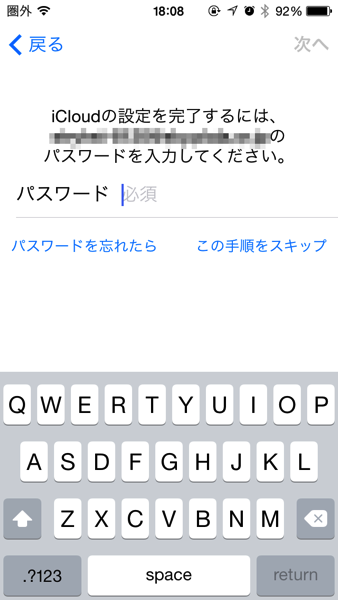
△iCloudのパスワードを入力し〜の。

△iCloud設定をアップデートし〜の。
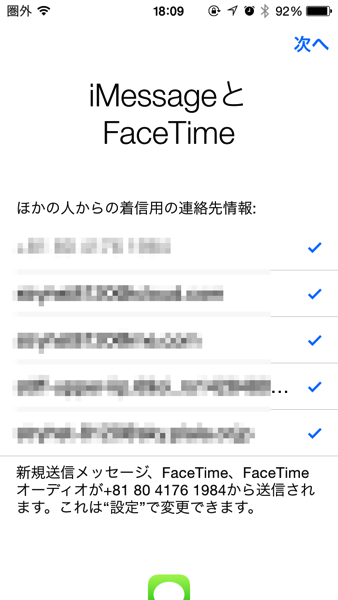
△iMessageとFacetimeの設定し〜の。
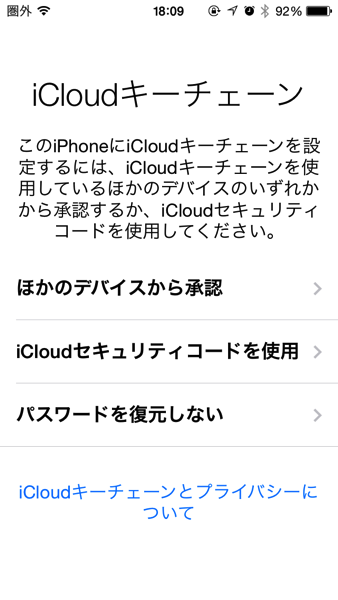
△iCloudキーチェーンの設定し〜の。
iOS7.1にアップデート完了
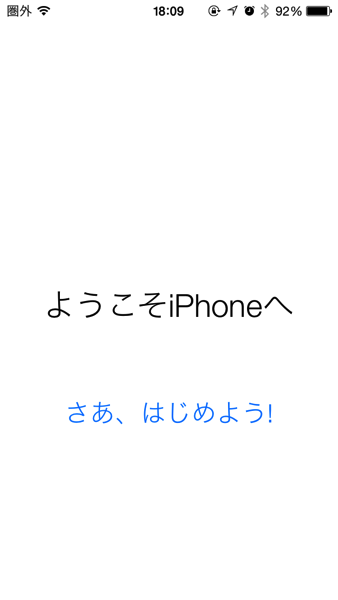
△iOS7.1にアップデート完了です。
お疲れ様でした<(_ _)>
意外に時間掛からず終わり拍子抜け
本当見出しに書いたとおり拍子抜け。
因みにiPhone 5sをiOS7.1にアップデート時はMacに繋ぎiTunes経由でアップデート。
この時は何時間だろう。
約3時間掛かった。
夜の23時頃に開始して終わったのが25時半頃。
結構掛かった。
iPhoneのみでアップデートする時もこれくらい掛かるのかなと思っていたけど、30分で完了。
意外にアッサリと終わり拍子抜け。
iPhone5に入っているアプリや音楽や写真等が少ないのかと思ったけどそういうわけでもない。
iPhone 5sの方が入っている物の量は少ない。
ん〜、なんでこんなにもMacに繋いでアップデートしたときより早くアップデートが終わったのか疑問。
iPhone 5sの次回アップデート時はMacに繋いでアップデートではなくiPhoneのみでやってみようかな。

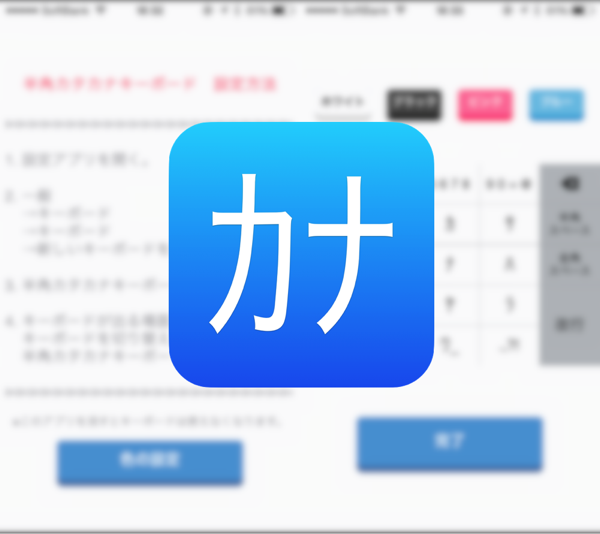


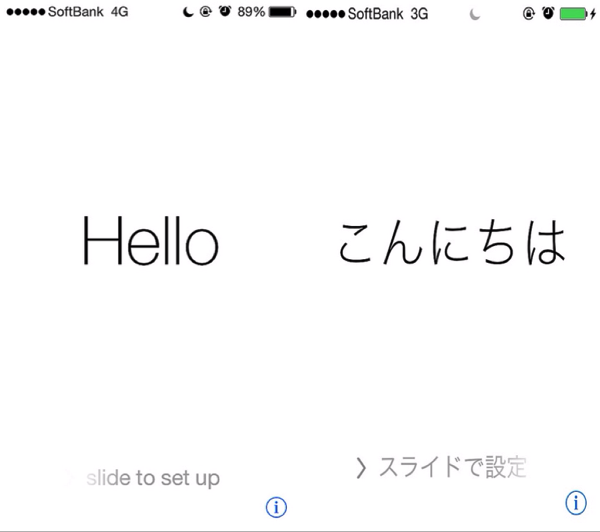
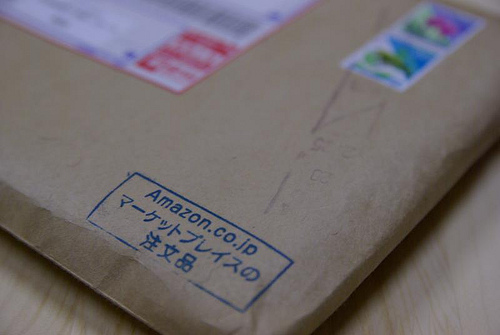

Leave a reply