前回のエントリーではMercury Web Browserを使ってブックマークの手動同期方法を紹介しました。
あの後、色々調べてみたら自動でブックマーク同期が可能なアプリがあるのを知りました!
それがiLunascapeです。
 iLunascape for iPad (Webブラウザ) 1.4.0
iLunascape for iPad (Webブラウザ) 1.4.0
iPad 互換 iOS 3.2 以降が必要
カテゴリ: ユーティリティ 価格: 無料
更新: 2011/01/25
 iLunascape Lite for iPhone (Webブラウザ) 1.2.0
iLunascape Lite for iPhone (Webブラウザ) 1.2.0
iPhone、iPod touch および iPad 互換 iOS 3.0 以降が必要
カテゴリ: ユーティリティ 価格: 無料
更新: 2011/02/08
折角なのでやり方をご紹介。
* 用意するもの
– iLunascape
— iPhoneにインストール済みであること
– Firefoxsync
— Firefoxにインストール済みであること
iLunascapeではFirefoxのadd onであるFirefoxsyncを使用してブックマーク同期が出来ます。
今はadd onですが将来のFirefoxメジャーバージョンUPではデフォルトで入る機能になります。
* Firefoxsync – アカウント作成
Firefoxにインストール後、アカウント作成を行うのですが、Macの場合最後のランダム文字列を入力する画面で「次へ」ボタンが見事に切れてしまって押せません!

** 回避策
回避策はMac以外のOSから操作するのが良いかと思います。
私は幸いにも以前アカウントをWinXPで作成したいてので手元にアカウント情報があったのでよかったのですが、新しく作成する方の場合はMac以外のOSが良いです。
以下はWin7を使用しアカウントを新規作成する前提で説明を進めます。
* アカウント作成

新規で作成する場合は上の「新しいアカウントを作成」をクリックします。
* 詳細情報入力

アドレス、パスワード、サーバを入力し、規約に同意するためチェックボックスにチェック。
サーバーは「Firefox syncサーバ」を選択。
* Syncキー

このSyncキーは後で使用するのでテキストファイルかメモをしておいてください!
* ランダム文字列を入力

表示されているランダム文字列を入力。
Win7でも若干切れて表示されていますが、登録には支障はないです。
※↑の画像の文字列と同じ文字列ではないですよ!。
読み取り難い場合、文字列の隣の更新マークをクリックすると別の文字列が表示されます。
* アカウント登録完了
以上でFirefox側の操作は終了。
次はiPhone側の操作です。
* 登録した情報を入力。
iLunascapeを立ち上げ以下の順で操作
– ブックマークをタップ
– オンラインをタップ
– ログインをタップ

ログインタップ後↑の画面が表示されるので登録時の情報を入力します。
Syncキーは同期キーに入力します。
入力後、「接続」をタップします。

接続後、↑のようになり同期が成功します。
手動で更新する場合は「更新」をタップすると更新され最新に置き換わります。
以上でブックマーク同期の設定は完了です!
* 感想
PC用のLunascapeのは使用した事がありあまりいい印象ではなかったので敬遠していたのですが、iPhoneのiLunascapeはいい感じです。サクサク動作します、少なくてもSafariよりは快適です (; ^ω^)
それと前回のMercury Web Browserでは手動での同期ですが、今回のは自動なので導入時は面倒な設定がありますが、それさえ終えてしまえば後は楽に同期が出来てしまいます!
しばらくはiLunascapeを使おうかなと思いま〜す ヽ(*´∀`)/

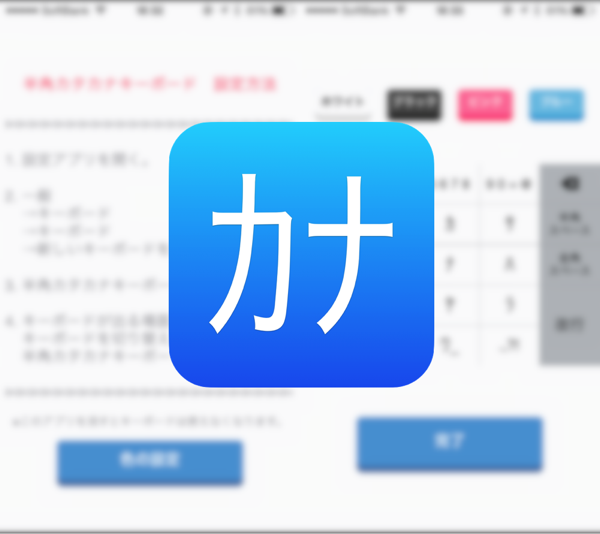


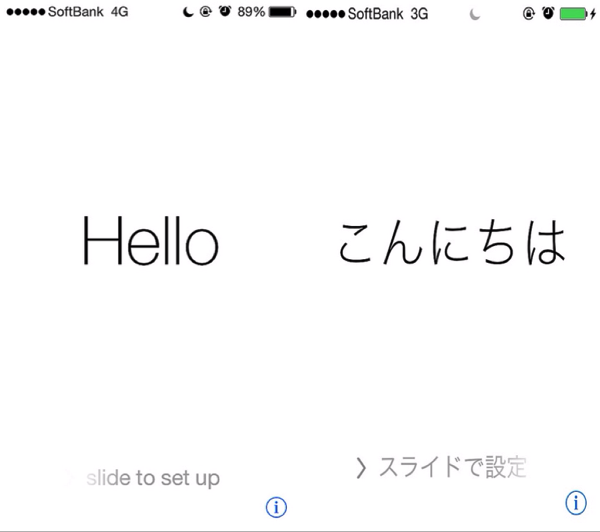
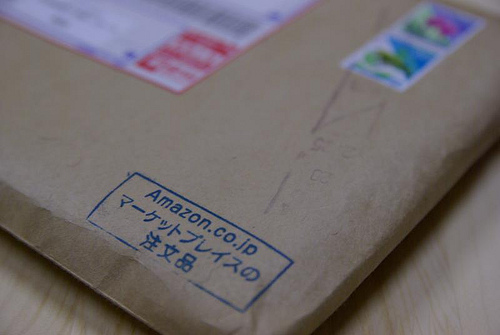

No commented yet.