
先日書いたSublime Text 3のインストール記事。
今回はインストールしたSublime Textの設定をしてみようと思います。
フリーのエディターにしては結構細かい設定が出来ます。
『あ〜、こういう風にしたいな〜』 なんていうのは大概実現できるんじゃないかなと思います。
もちろんSublime Textの仕様の範囲内でですけどね。
インストール記事はこちらです
Sublime Text 3をMacに再インストール! / インストール手順(日本語化含む)をまとめてみた
Sublime Text 3のインストール記事は↑になります。
もしまだインストールされていなければこちらを参考にしてください。
Macにインストールするのを前提ですが、適宜読替えてもらえればWindowsでも出来るインストール方法です。
Sublime Textの設定はどこに?
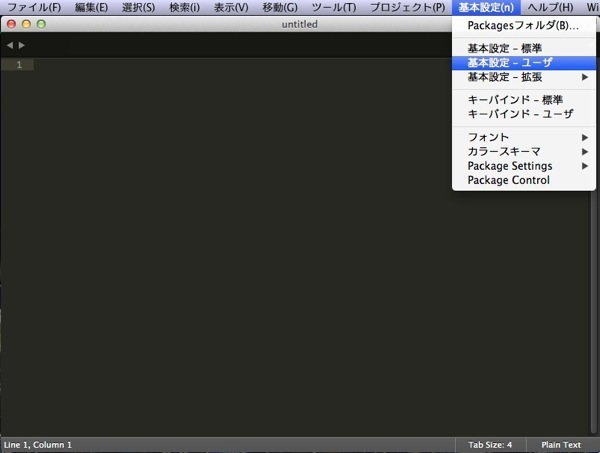
△メニューの基本設定 -> 基本設定 – ユーザの順に選択します(日本語化されている前提です)。
順に選択すると▽の画面が表示されます。
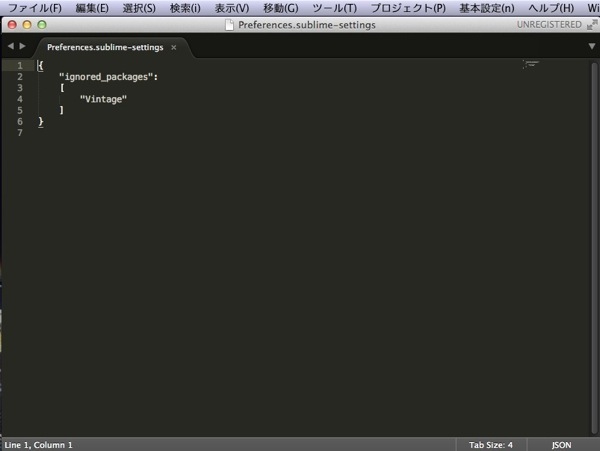
△何も設定をしていないので↑のようにすっからかんです。
ここに自分好みの設定を追加していきます。
設定で大事なこと
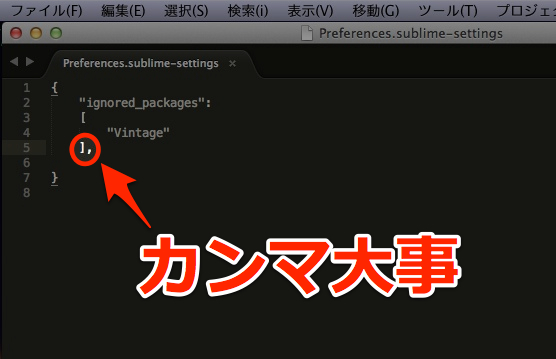
△設定をする際に結構大事な半角カンマ。
これは設定項目の最後に付けるもの。
これが無いとエラーになり保存が出来ないので半角カンマを付けるのを忘れないように。
自分の設定
{
"ignored_packages":
[
"Vintage"
],
// フォントサイズ
"font_size": 13.0,
// フォントの種類
"font_face": "console",
// タブキーによる補完
"tab_completion": true,
//タブやスペースなどの不過視文字を表示
"draw_white_space": "all",
// ルーラーの表示と位置(カンマ区切りで複数指定可)
"rulers": [50],
// 空白サイズ
"tab_size": 3,
// 行末の空白を保存時に削除
"trim_trailing_white_space_on_save": true,
// コードをカラム幅で折り返さない
"word_wrap": false,
// 括弧までインデント
"indent_to_bracket": false,
// 現在の行をハイライトする
"highlight_line": true,
// 変更のあったタブをハイライトする
"highlight_modified_tabs": true,
// 行間
"line_padding_top": 1.5,
// カーソルのスタイル
"caret_style": "blink",
// 新規ウィンドウで開かない
"open_files_in_new_window": false,
// スムーズスクロール
"scroll_speed": 1.0,
// タブを閉じるボタンの表示
"show_tab_close_buttons": true,
// サイドバーのフォルダ名を太字にする
"bold_folder_labels": false,
// 最後までスクロールする
"scroll_past_end": false,
// ファイルのフルパスを表示
"show_full_path": true,
// 対応する括弧にアンダーラインを引く
"match_brackets": true,
// デフォルトのエンコーディング
"default_encoding": "UTF-8",
}
現在のiMacにインストールしたSublime Textの設定は↑にです。
この設定は下記の参考にしたサイトを参考にしながら設定したものです。
これをコピーしてそのまま使い設定するのもいいでしょう。
参考にしたサイトを見ながら自分好みの設定にするのもいいでしょう。
通常のエディターでも設定はあります。
画面に表示された項目を選択したり、チェックしたりしながら設定ができます。
しかし、Sublime Textは画面で選択したり、チェックしたりの設定ではないです。
エディター上に表示されるテキストに定義を記述。
この定義が結構細かく出来て自分は好きです。
今回は単なる設定だけですが、これにプラスしてテーマも自分好みに出来ます(テーマの変更の仕方は追々ブログに書きます)。
兎に角、自分好みの設定が大いに出来るSublime Textは最高!
Happy Sublime Text Life!:)
参考にしたサイト
- Sublime Text 2 のDefault設定ファイルを眺める – blue_ham_cake1024のブログ
- Sublime Text: 初期設定など(ST2 / ST3) :: log.chocolateboard
- Sublime Text 2 から 3 に乗り換えたときの設定 – MEMOGRAPHIX
- Sublime Text 2ってエディタがすごくイイ。Dreamweaverから乗り換えた時の初期設定とか使い方とかをメモ | Mnemoniqs Web Designer Blog
参考にしたサイトによってはSublime Text 2とバージョン2の記載になっているものがありますが、Sublime Text 3でも使える設定です。

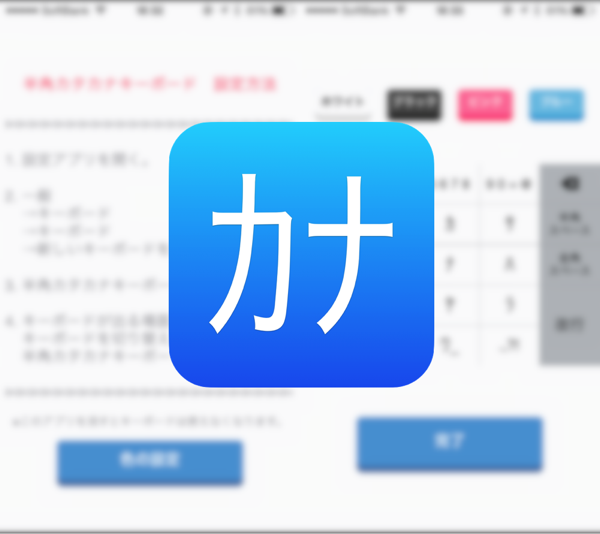


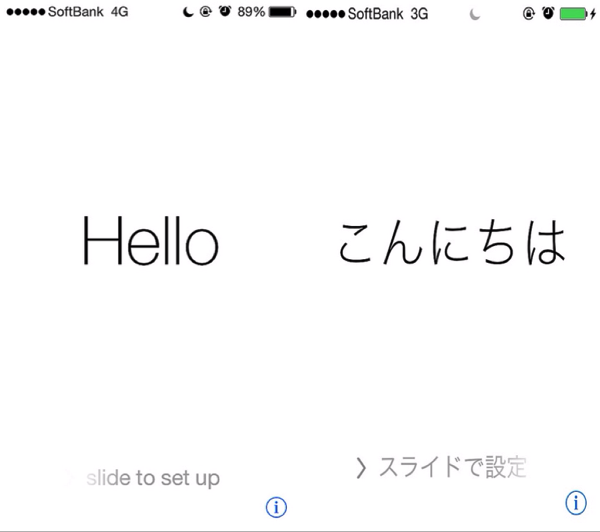
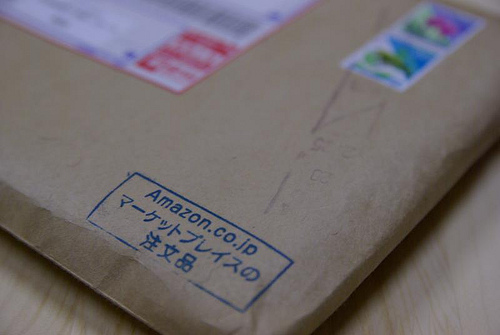

Leave a reply