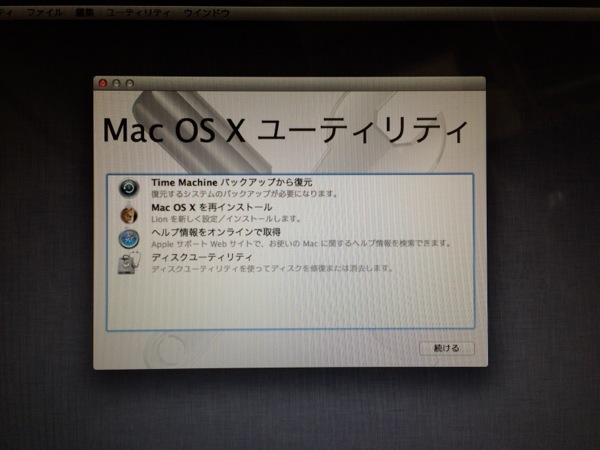
先日、ソフマップに買い取りに出したMacBook Pro。
買い取りに出すのでMacBook Proを当然初期化をした。
頻繁に初期化作業をしないのでGoogleでやり方を調べてからやったのですが、かれこれ今回の初期化作業が3回目。
毎回調べるのも手間なので備忘録兼ねブログに書いておこうと思います。
買い取りに出したのはMacBook ProですがMacならこのやり方でほぼ初期化出来るんじゃないかなと思います(全てのMacでやった訳ではないので断言はムリ)。
やり方はいたって簡単です。
消去する前にする大事なこと
iTunesのコンピュータ認証をしている場合はそれを解除してから初期化しましょう。
iTunesのコンピュータ認証はApple IDを使います。
このApple IDを使い最大5台まで認証が出来ます。
解除しないで初期化をしてしまうとこれから初期化するMacを1台とカウントしたたままになってしまうので解除するようにしましょう。
[Mac]iTunesのコンピュータ認証を全て解除する方法
解除し忘れて認証が5台になってしまった場合は一括で解除するやり方があるみたいですが、一括解除は年に1回しか出来ないみたいです。
無難に認証を解除した方が良いですね。
Mac起動時にCommand + R
それでは初期化手順。
Macの電源を入れる時にCommandキーとRキーを一緒に押しぱなしにして電源ボタンを押します。

いつまで押しっぱなしにするのか?
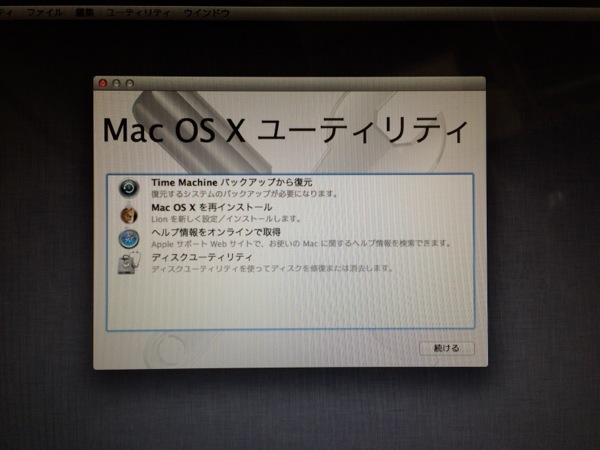
△この画面が表示されるまでです。
この画面が表示されたら押しっぱなしにしたキーから手を離しましょう。
ディスクユーティリティ
次にディスクユーティリティを選択。
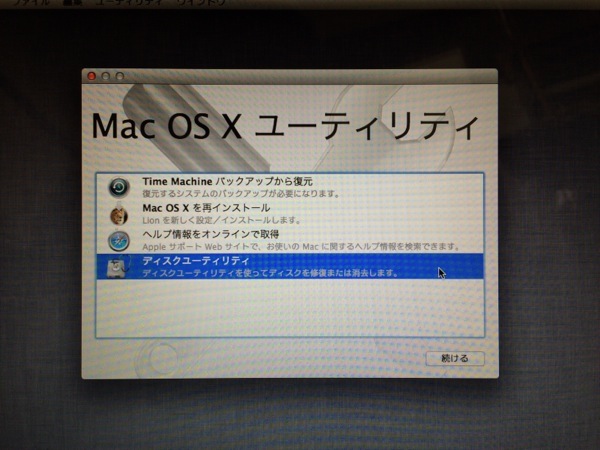
△ディスクユーティリティを選択し『続ける』をクリック。
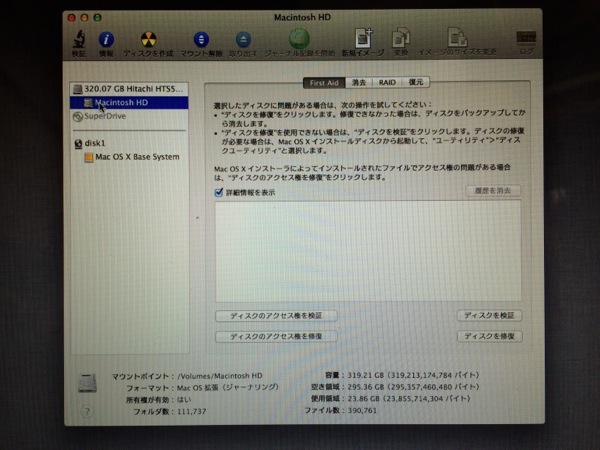
△ディスクユーティリティの画面。
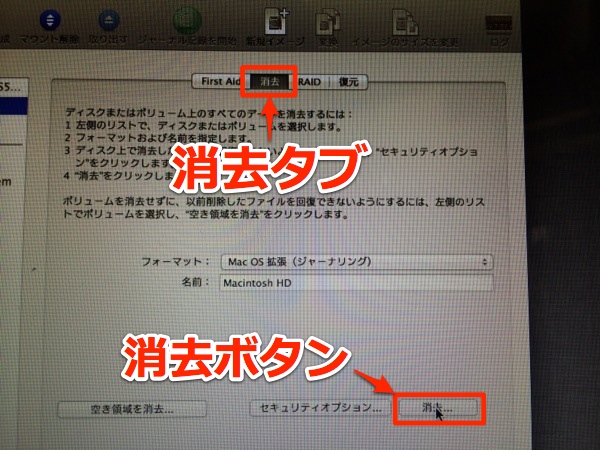
△消去タブを選択し、他は特に変更する必要がないので消去ボタンをクリック。
消去してもよろしいですか?と聞かれるので『消去』をクリック。
消去完了 = 初期化完了
このあと数分待つと消去が完了します。
完了したら同時に初期化も完了です。

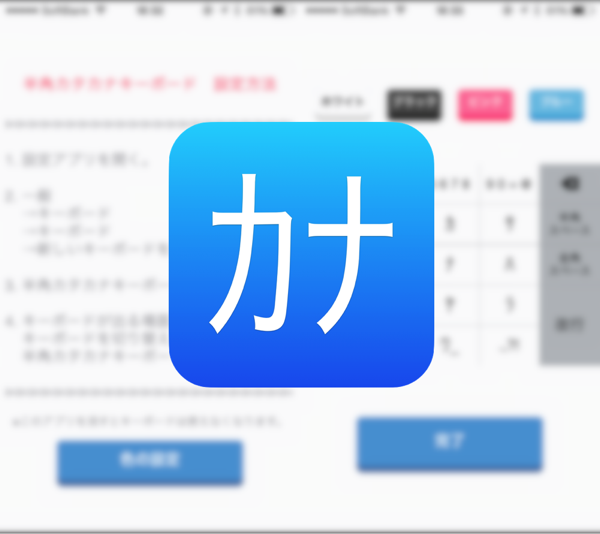


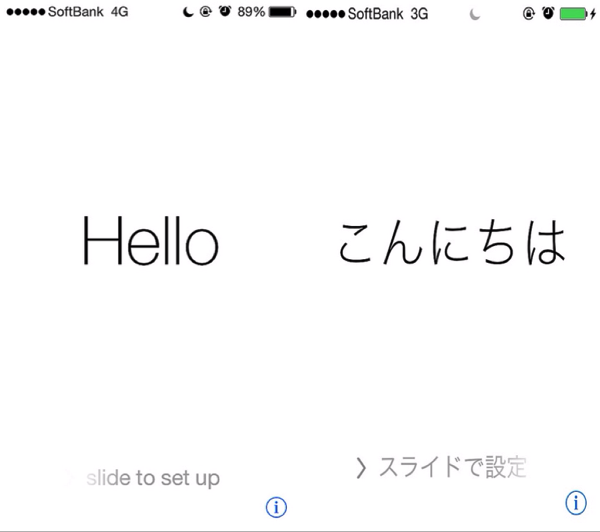
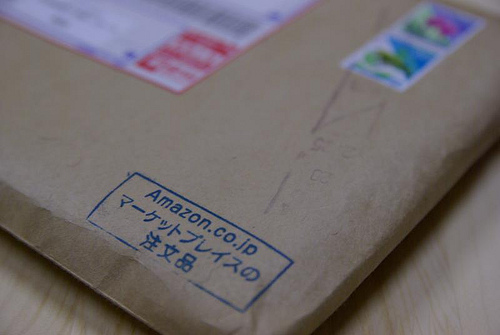

Leave a reply