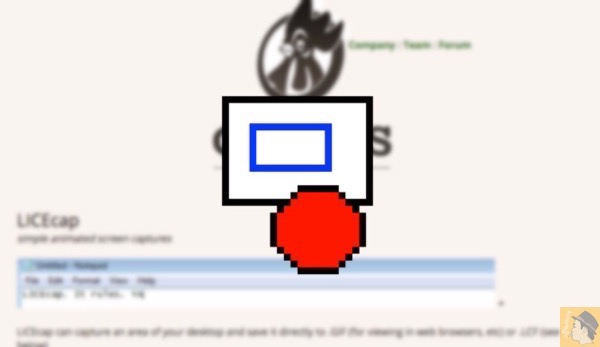
先日公開したエントリ。
このエントリーの中でGIF画像をイメージしやすするため使いエントリー作成。
そのGIF画像を作る際に使ったアプリが『LICEcap』。
GIF画像作るのが大変なのかな?と思ったけど結構サクッと作れ良いアプリ。
使い方を紹介。
LICEcap起動
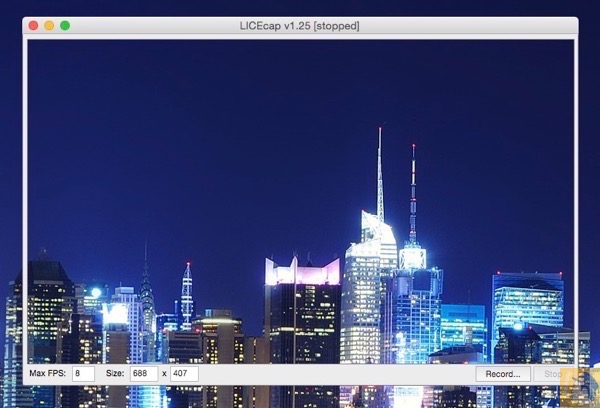
LICEcap起動するとこんな感じに。
LICEcapの枠の調整
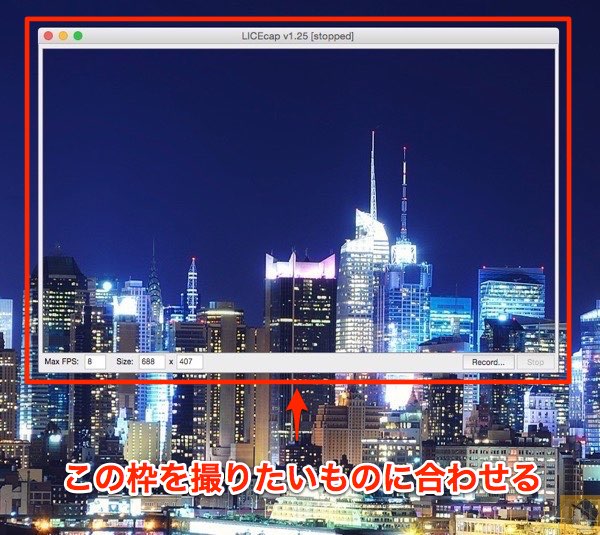
枠の端にマウスを合わせドラッグすると大きくしたり、小さくしたりと範囲調整が可能。
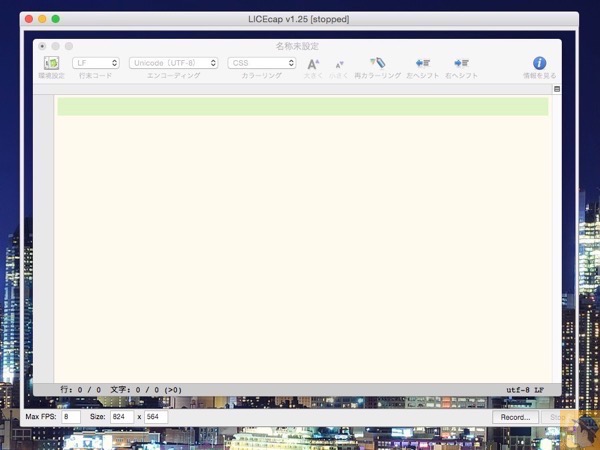
LICEcapの枠を調整し↑こんな感じにする。
ポイントは撮りたい物を枠ないにおさめること。
Record開始
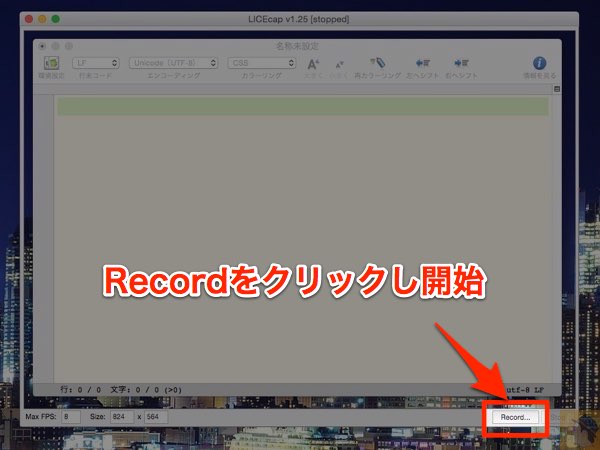
LICEcap右下にあるRecordをクリックし開始。
保存場所を決める
Recordをクリックすると撮影開始というわけではなく次に保存場所を決まる。
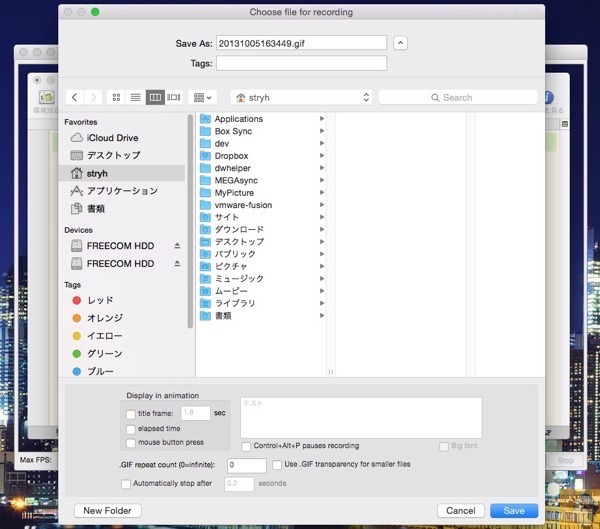
保存場所を決めSaveをクリック。
このSaveをクリックすると撮影が開始される。
撮影が終わったらStop

Watermarkで見えにくくなってるが、撮影が終わったらStopをクリック。
これをクリックしない限り撮影しっぱなしになるので注意。
出来上がったGIF画像
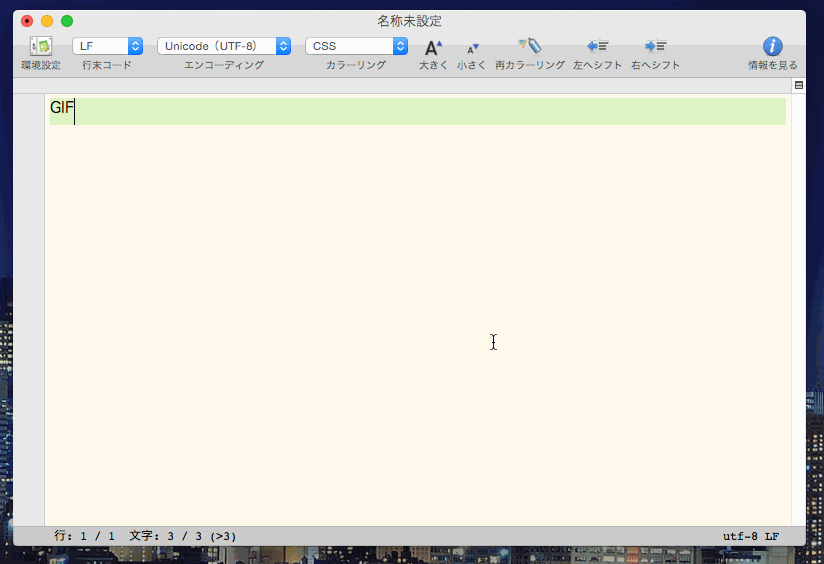
そして↑がLICEcapで作成したGIF画像。
GIF画像の容量
このエントリー用に作成したGIF画像は341kb。
GIF画像の縦横は大きくせず作成。
この縦横を大きくすればするほど当然と言えば当然だが、容量も大きくなる。
あとこれは検証していないが、撮影時間が長くなると容量も大きくなるのではと思われる。
それと画像圧縮アプリによるのかもしれないが自分が使用しているPhotoBulkでは圧縮は不可。
PhotoBulkは↓。

現在の価格(記事公開時): ¥1,200
サイズ: 3.6 MB
カテゴリ: 写真, 仕事効率化
販売元: ELTIMA LLC
ダウンロード
上記、公式サイトからダウンロード可能。
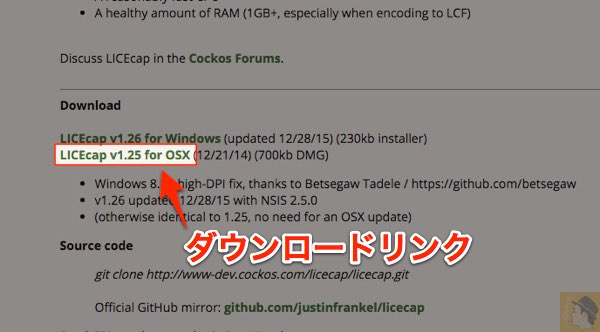
Mac版以外にWindows版もあるみたい。


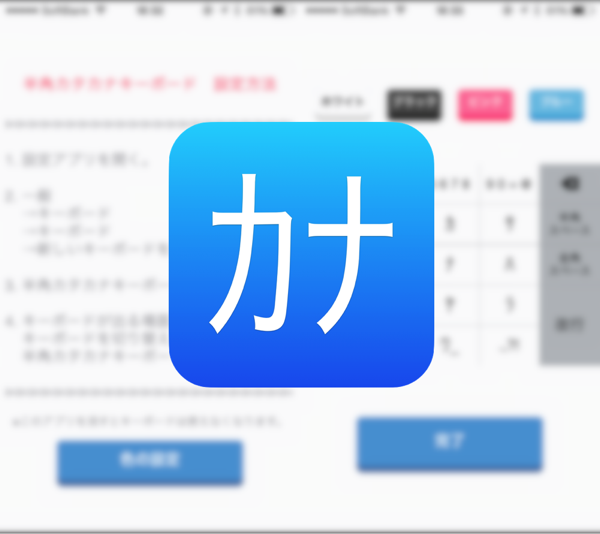


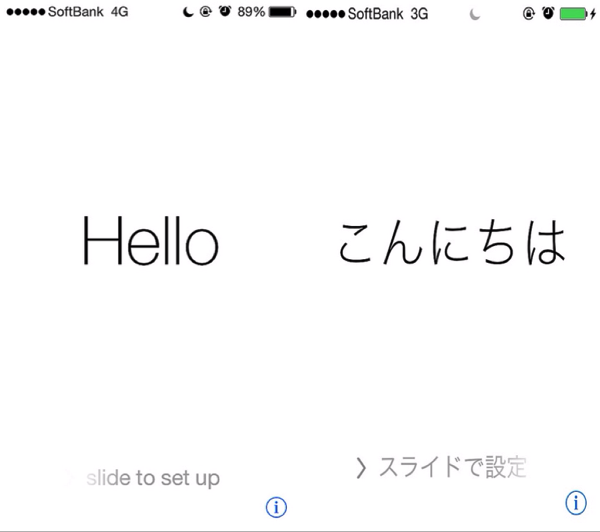
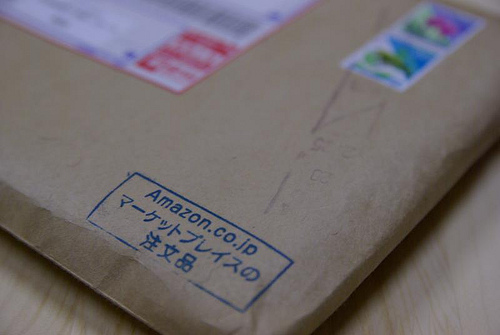

Leave a reply