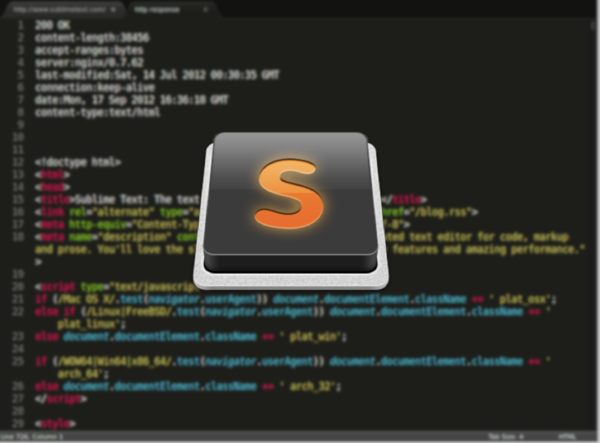
タイトルにある通り再インストールしたのでその手順をまとめてた。
何故、再インストールかというと以前2→3にしたのだが、まだその時は3がベータ版でインストール時にゴミが残った状態になってしまった。
それからバージョン3が安定したようなので現在インストールしているものをアンインストールし再インストールをしました。
折角なのでその手順を残しておこうと思います。
合わせて日本語化の手順も載せておきます。
Macに再インストールをしたのでその手順になりますが、Windowsの場合でも適宜読み替えてもらえればWindowsの場合適応出来るのではないかと思います。
Sublime Textってなに?
その前にSublime Textとは何か。
フリーで配布されているテキストエディターです。
しかし、単なるテキストエディターなら他のでも充分こと足ります。
Sublime TextはHTML、CSS、JavaScript、PHPなどなどのプログラムをコーディングするのに非常に役に立つエディターです。
コード補完、構文チェックなどなどデフォルトで付いているものもあればプラグインを追加することで機能を追加することも出来ます。
エディターなのにネット接続が裏で出来るので後付けでプラグインの追加もできます。
このプラグインがかなり豊富にあります。
フリーなのに高機能なエディターというわけです。
dmgファイルをダウンロード
Sublime Text – Download
上記ページがSubime Text 3のダウンロードページです。
ページ上部にあるDownloadからページ移動するとバージョン2のダウンロードページに移動してしまうみたいです。
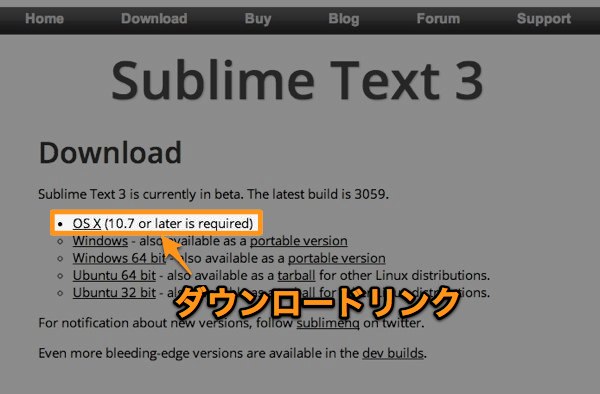
△ダウンロードリンクをクリックしdmgファイルをダウンロードします。
インストール
ダウンロード後はdmgファイルをダブルクリックしファイルを展開します。
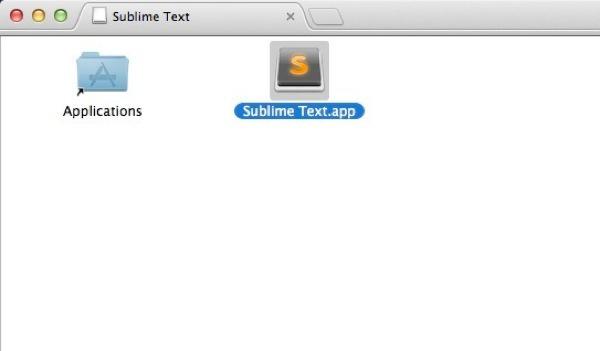
△dmgファイルを展開すると↑のようになります。
右にああるアプリを左のApplicationsにドラッグ&ドロップします。
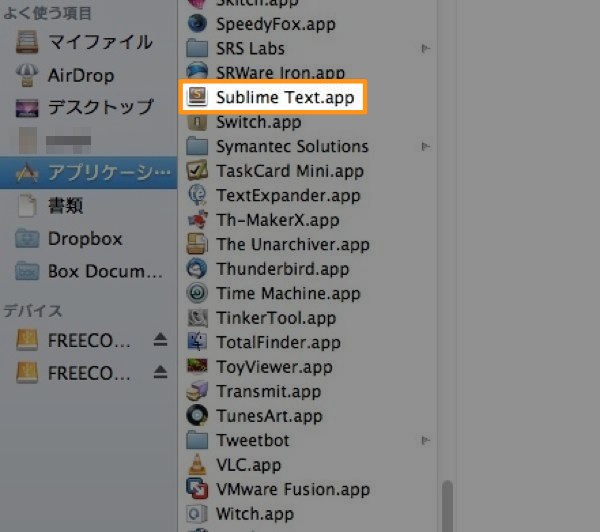
△ドラッグ&ドロップ後にApplicationsフォルダーを確認すると移動されているのが確認できます。
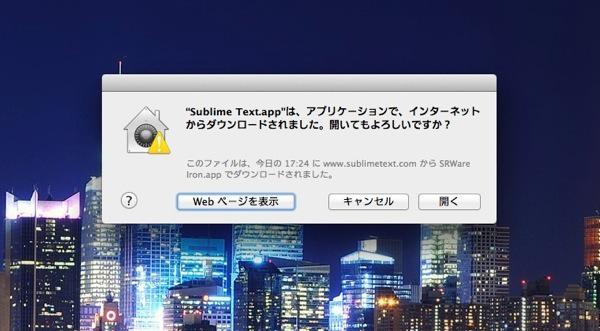
△Sublime Text.appをダブルクリックすると↑の画像のものが表示されるので開くをクリックします。
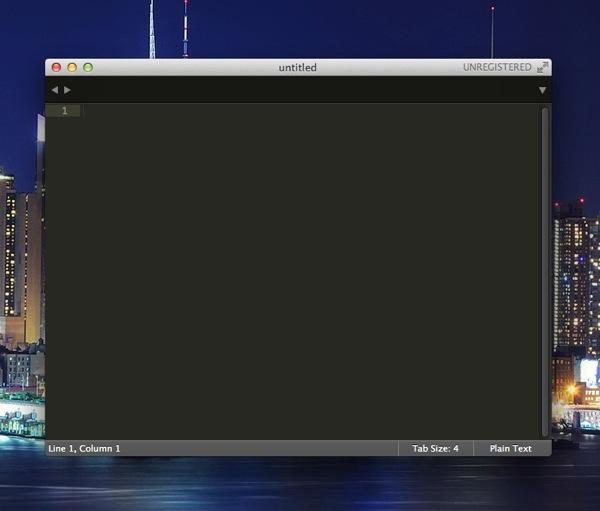
△Sublime Textが立ち上がればインストール完了です。
Package Control
次にPackage Control(パッケージコントロール)を入れます。
これを入れておくと後からプラグインを追加する際に楽にプラグインをインストールできます。
もしプラグインを入れる必要が無いというのであればここは飛ばしても構いません。
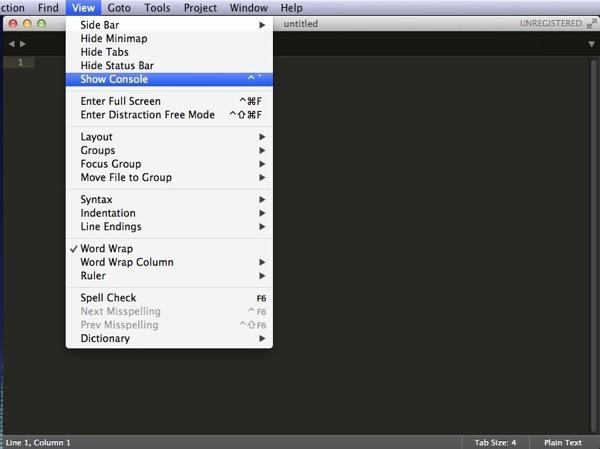
△最初にコンソールを表示させます。
View -> Show Consoleと順に選択します。

△Sublime Textの下部にコンソールが表示されます。
ここに↓のひと文をコピー&ペーストします。
import urllib.request,os; pf = 'Package Control.sublime-package'; ipp = sublime.installed_packages_path(); urllib.request.install_opener( urllib.request.build_opener( urllib.request.ProxyHandler()) ); open(os.path.join(ipp, pf), 'wb').write(urllib.request.urlopen( 'http://sublime.wbond.net/' + pf.replace(' ','%20')).read())
ペーストしたらキーボードのEnterを押します。
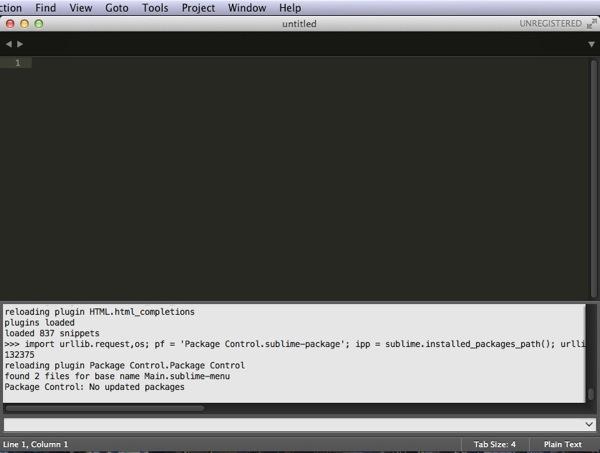
△最初にコンソールを表示した時と変わり何かを読み込んだメッセージが表示されます。
これでPackage Controlの導入は完了です。
日本語化
そして次は日本語化。

△まずCommand Palette(コマンドパレット)を表示。
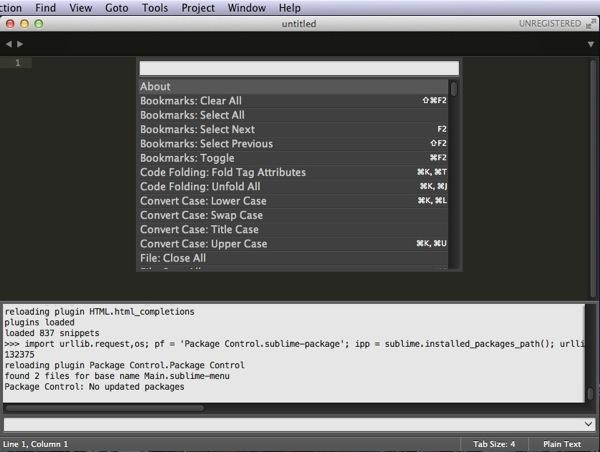
△コマンドパレットが表示されました。
ショートカットキーだと・・・
- Mac
- Command + Shift + p
- Windows
- Control + Shift + p
で、表示されます。
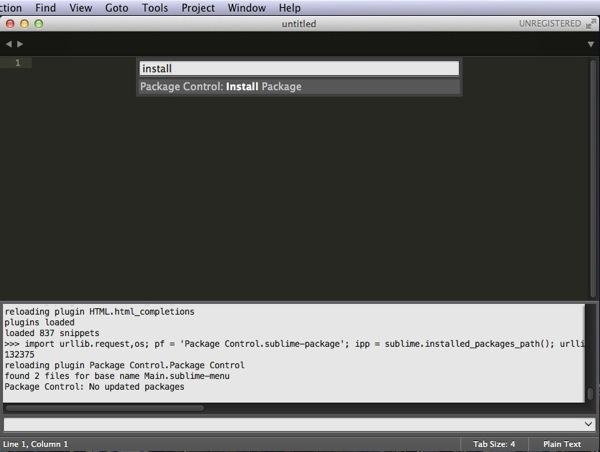
△コマンドパレットが表示されたらinstallと入力しEnterを押します。
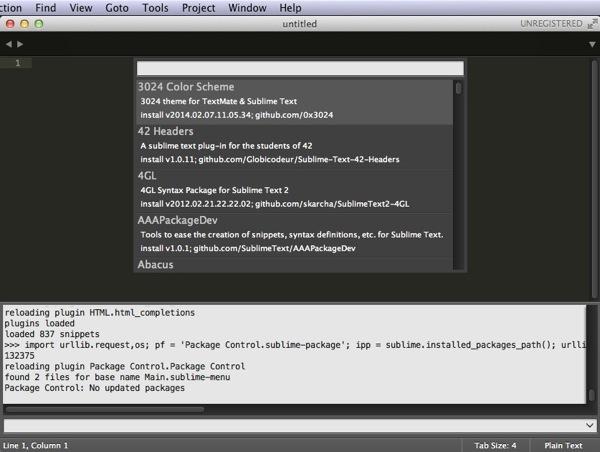
△Enter押した後、インストール可能なプラグイン一覧が表示されます。
プラグインだけではなくテーマもパッケージコントロールからインストール出来ます。
テーマのインストール方法は追々ブログに書こうと思います。
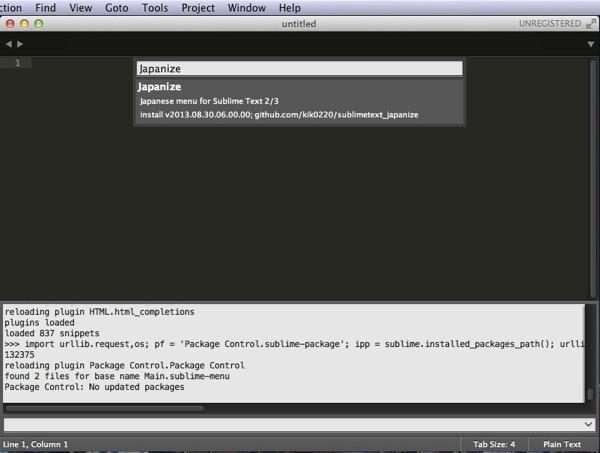
△次にJapanizeと入力します。
該当のものが見つかったらそれを選択しEnterを押します。

△上の画像のように表示されればとりあえずは、Japanizeのインストールは完了です。
なぜとりあえずなのか?
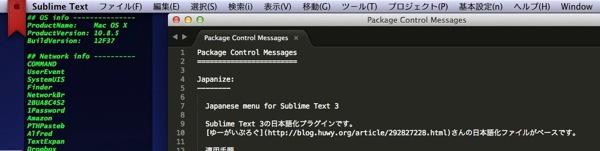
△上の画像を見るとメニューが日本語化されているので日本語化完了に見えると思いますが、まだ終わっていないのです。
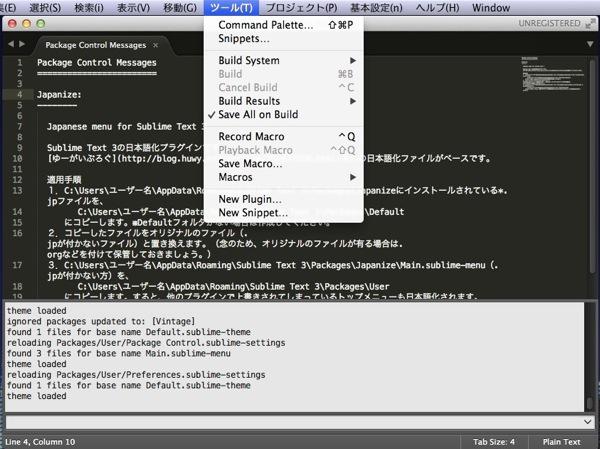
△メニューの中は↑の画像のように英語のままです。
今度はこれらを日本語化させます。
ライブラリーの中
ユーザフォルダーの中にライブラリーがあります。
デフォルトでは表示されていないのでユーザフォルダーを選択した状態でFinderの歯車マーク -> 表示オプションを表示を選択します。
表示された中に“ライブラリ” フォルダーを表示があるのでチェックしましょう。
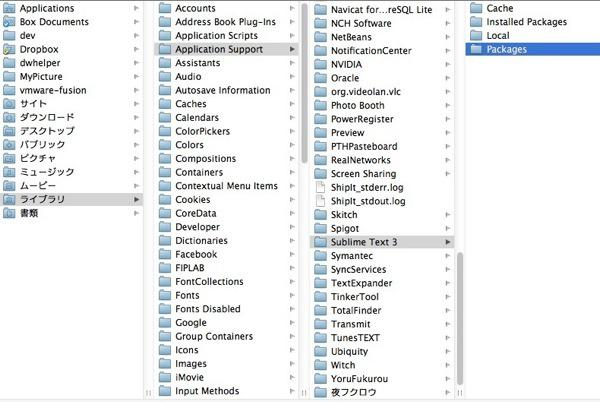
△ライブラリ -> Application Support -> Sublime Text 3 -> Packageと進みます。
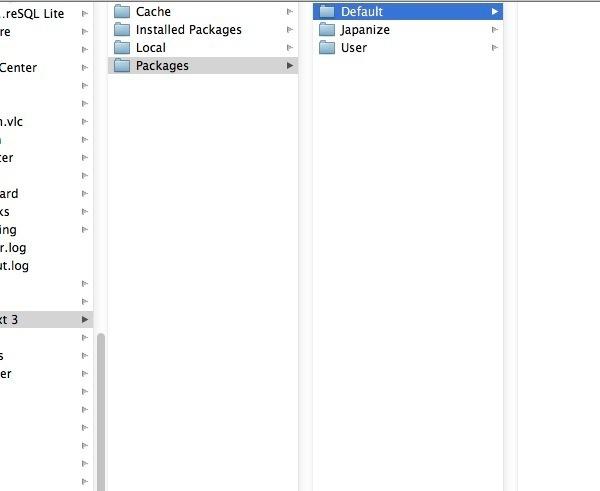
△Packagesフォルダーの中にDefaultフォルダーを作成。
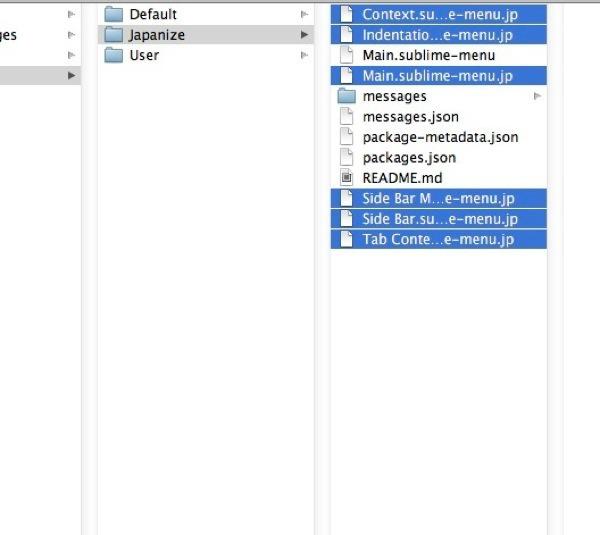
△Japanizeフォルダーにある『.jp』が付いているファイルを先程作成したDefaultフォルダーにコピーします。
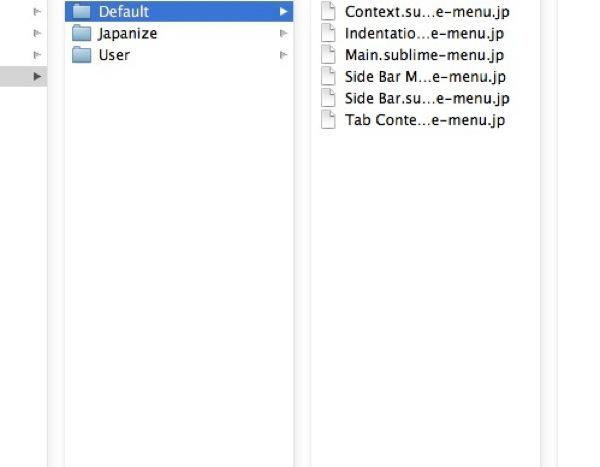
△Defaultフォルダーにコピー完了。
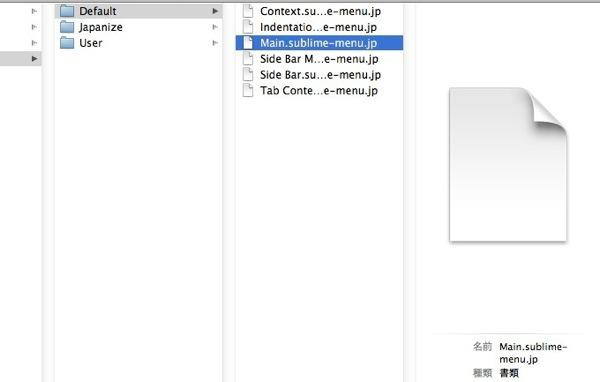
△次にDefaultの中にコピーしたファイルの内『Main.sublime-menu.jp』のファイル名を変更します。
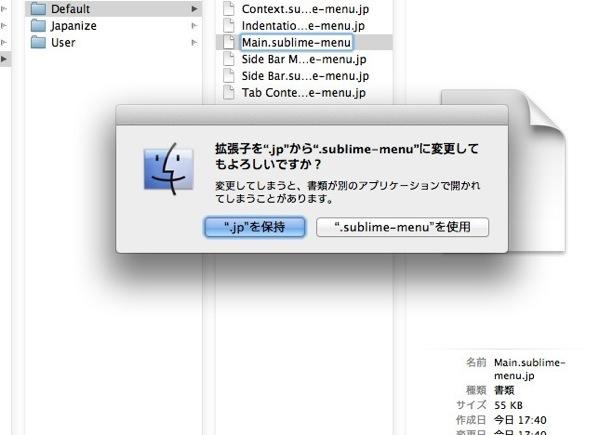
△元のファイル名から『.jp』を除去します。
除去しEnterを押すと↑の画像のように表示されます。
表示されたら『”.sublime-menu”を使用』をクリックします。

△そして最後にJapanizeフォルダーにある『Main.sublime-menu』をUserフォルダーにコピーします。

△コピー完了。
これで日本語化の作業完了です。
日本語化されたか確認
Japanizeをインストール後に見たメニューの中はまだ英語のままだったと思います。
再度メニューの中を確認してみると・・・
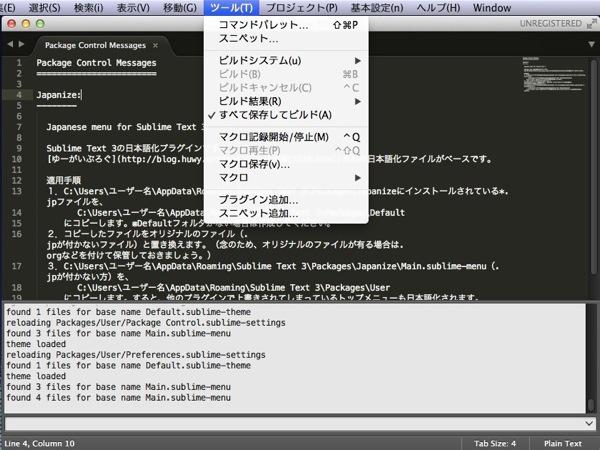
△無事にメニューの中も日本語化されています。
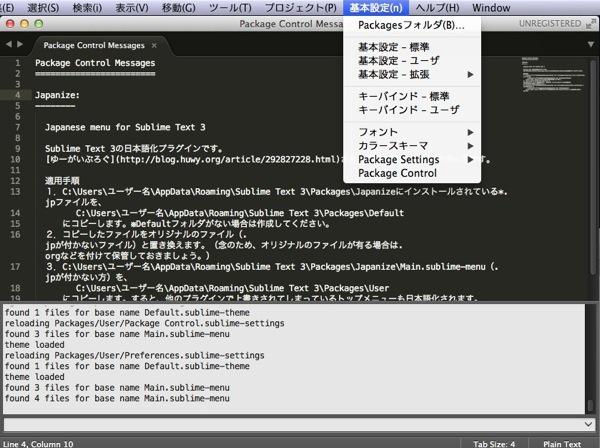
△念のため他のメニューの中も確認をしてみたらこちらも無事日本語化されてました。
これでダウンロード -> インストール -> 日本語化全て完了です。
後はプラグイン入れるも良し、テーマ変えるのも良し、設定かえるのも良しです。
Happy Sublime Text Life!:)

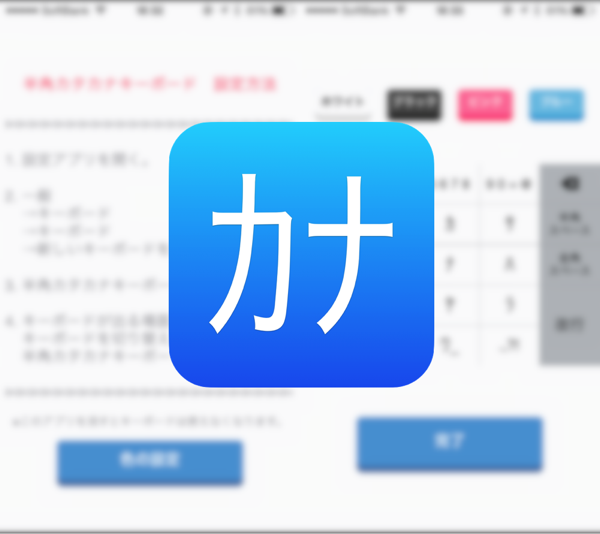


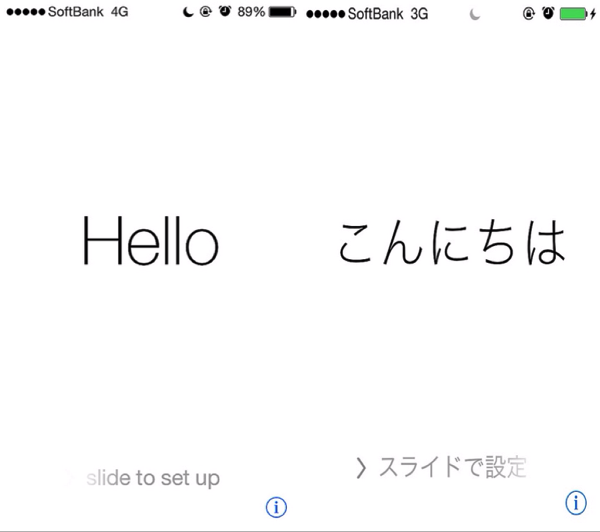
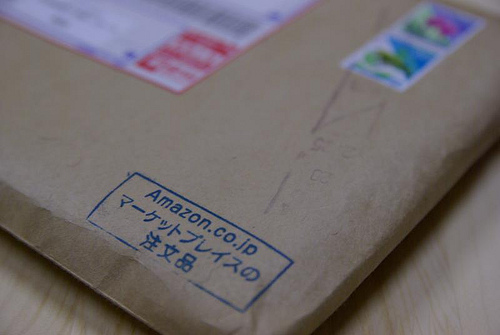

No commented yet.