![[WP]WordTwitメジャーアップデートで3.0に / 設定のし直しが必要です!〜 設定編](http://stryh.com/wp-content/uploads/2013/07/wordtwit-1.jpg)
アプリケーション作成後
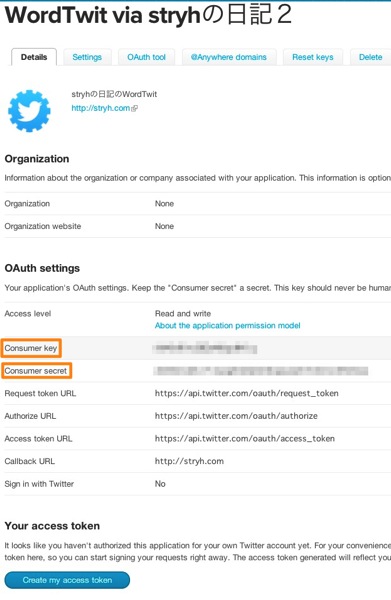
アプリケーション作成後、設定の詳細画面に移動します。
ここで表示されている情報の内、以下2つはテキストエディターかメモ帳等にコピーしておきましょう。
- Consumer key
- Consumer secret
この2つの情報はWordTwitの管理画面で入力することになりますので控えておきます。
設定変更
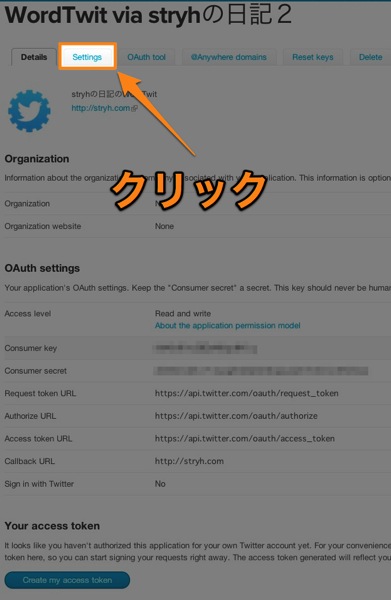
Settingsタブをクリックし一部設定を変更します。
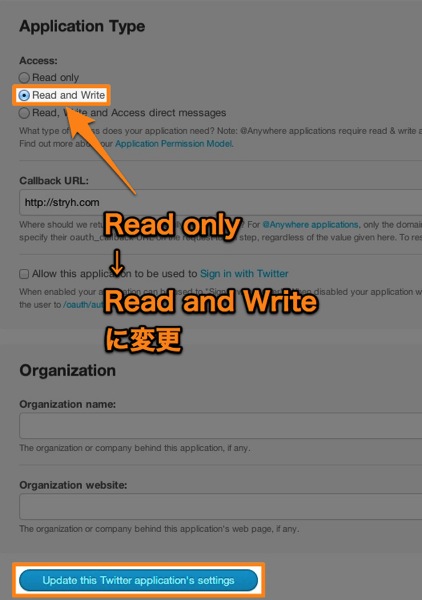
Access箇所のRead onlyをRead and Writeに変更します。
変更後、Update this Twitter application settingsのボタンをクリックします。
ボタンのクリックなのですが、1度で変更が反映されればいいのですが、されない時もあるみたいです。
現に自分は1度で反映されませんでした。
反映されない時は再度、Read onlyをRead and Writeに変更しUpdate this Twitter application settingsのボタンをクリックしてください。
WordTwitの管理画面
アプリケーション作成の一通りの作業が終わったら今度はWordTwitの管理画面の設定変更です。
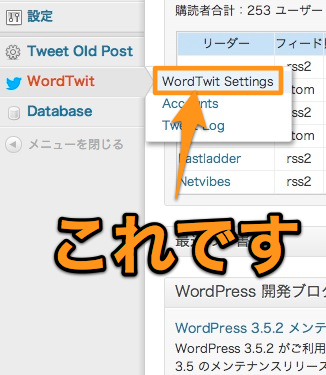
WordPressのダッシュボードにアクセスし左メニューのWordTwit → WordTwit Settingsをクリックします。
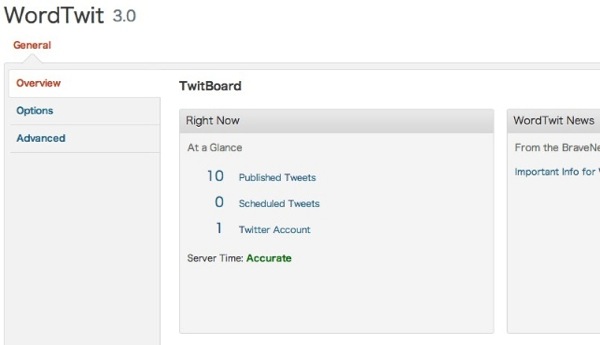
クリック後↑の画面に移動しますので、Optionsをクリックします。
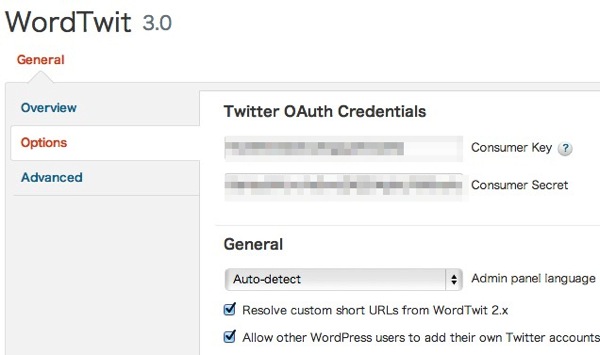
Optionsクリック後、↑の画面が表示されるのでここでアプリケーション作成時に控えていた下記2つを入力します。
- Consumer key
- Consumer secret
Consumer keyをConsumer Keyへ。
Consumer secretをConsumer Secretへ。
それぞれ入力します。
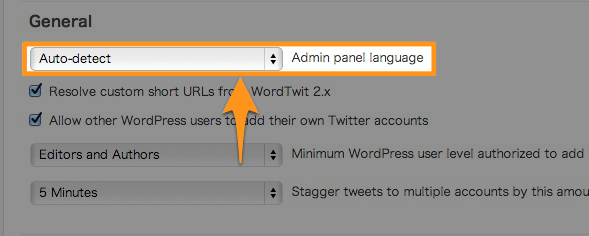
それと一緒にWordTwit管理画面の表示言語も設定しておく事をオススメします。
プルダウンの中に日本語があるのでそれを選択します。
入力後、Save Changesボタンをクリックし保存します。
Twitterアカウントを追加
最後にWordTwitに紐づけるTwitterアカウントの追加です。
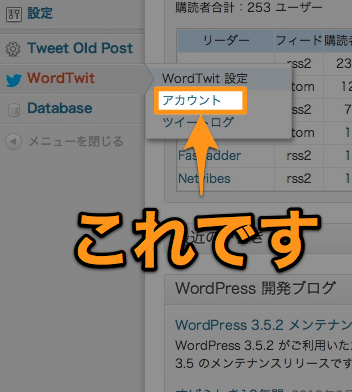
左メニューのWordTwit → アカウントをクリックします。
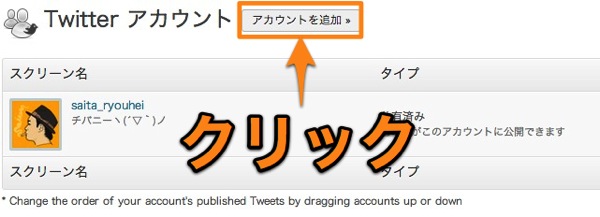
キャプチャー時、私のアカウントが追加されていたので↑の画像の様な表示ですが、1つも追加していない状態だと何も表示されません。
アカウントを追加ボタンをクリックします。
クリックするとTwitterの認証画面が表示されますのでTwitterアカウントを確認し連携アプリの認証ボタンをクリックしましょう。
クリック後、WordTwit管理画面に戻りますのでアカウントが追加されている事を確認しましょう。
以上でWordTwit全体の設定が完了です。
お疲れ様でしたm(_ _)m
おまけ – WordTwitの設定を晒す!
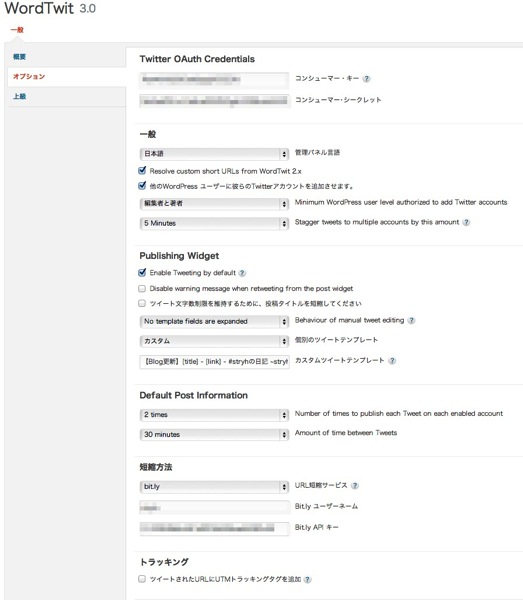
現在、↑の画像の設定で運用をしております。
色々とありますが、「ツイート文字数制限を維持するために、投稿タイトルを短縮してください」(日本語表記)のチェックボックスは外した方がいいです。
ブログ更新時のTweetでタイトルが短縮(どういう文字数で短縮しているのかは不明)されてしまいますのでチェックを外すのことをオススメします。
あとがき…
今回はヴァージョンアップしたWordTwit3.0の設定の仕方について書きました。
この3.0では過去のバージョンには無かった機能が追加されています。
その機能について今後エントリーとして書こうかなと考えています。
首を長くして待っていてください(^-^)
WordTwitのプラグイン
下記のリンクがWordTwitのWordPress公式ディレクトリーのサイトです。
zipファイルダウンロード、または管理画面(ダッシュボード)からプラグインの追加でインストール出来ます。

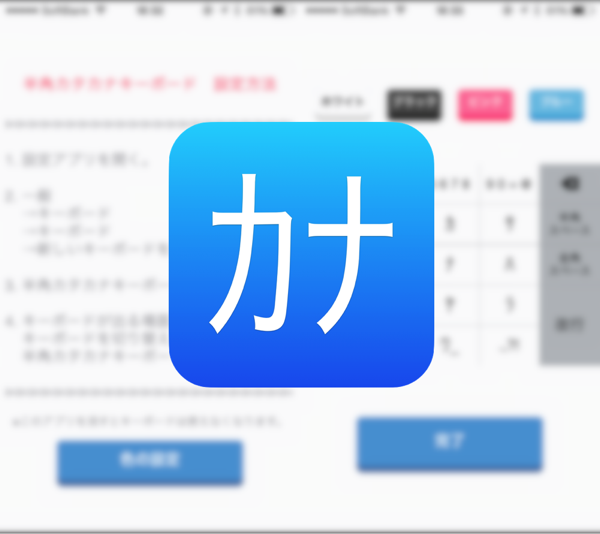


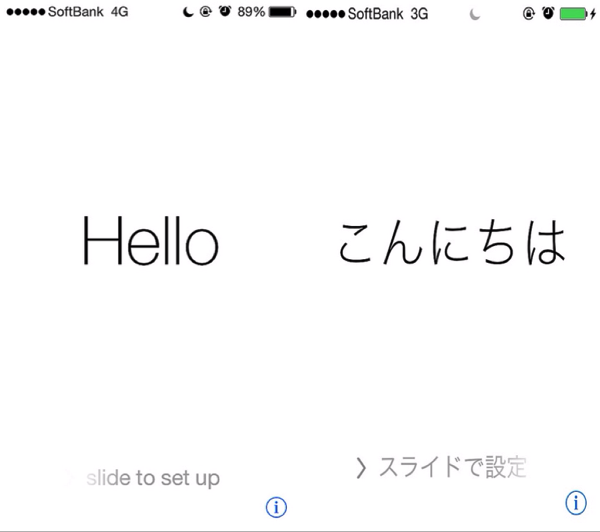
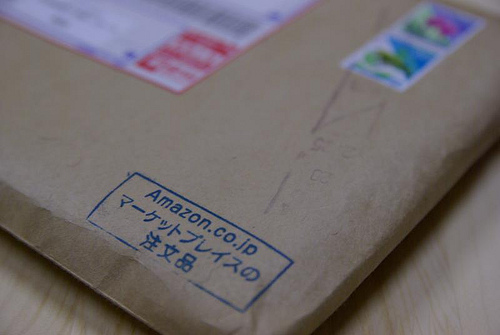

No commented yet.