
ScanSnap iX100との無線接続の設定
次に無線接続の設定です。
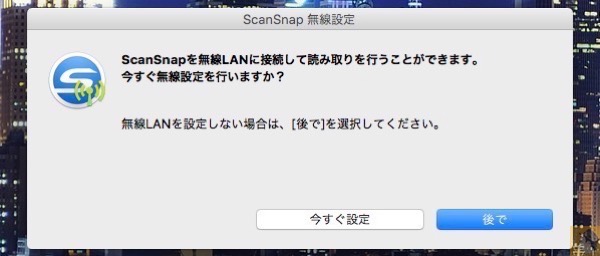
Macとの接続が完了すると↑のダイアログが表示されます。無線設定をするので「今すぐ設定」をクリック。
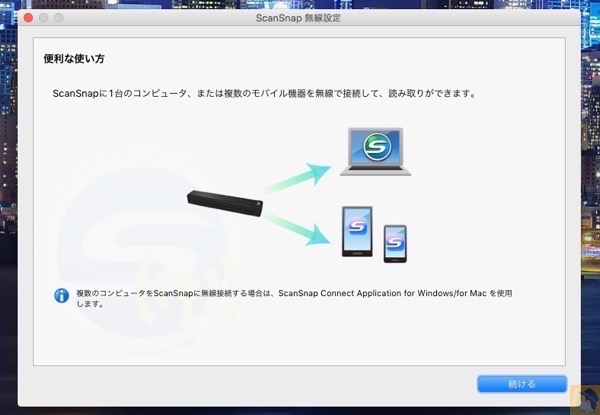
便利な使い方。
ScanSnap1台から、複数の端末にスキャンしたデータを送れるんですね。
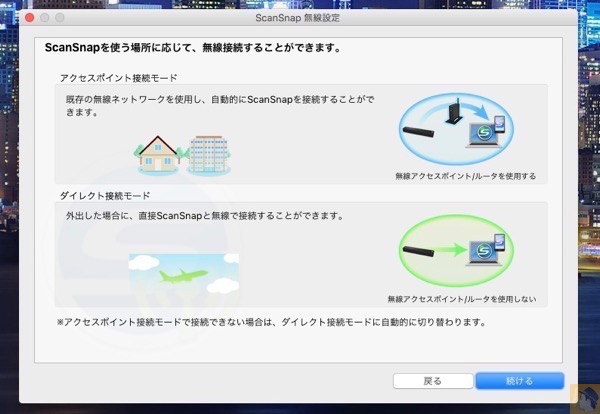
アクセスポイント接続モード、ダイレクト接続モード。
使う場所に応じて接続の仕方が変えられます。
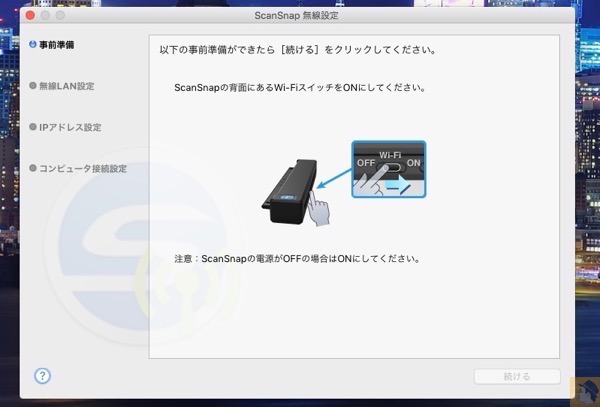
ScanSnapの背面にある、Wi-FiのON、OFFの切り替えスイッチをONにします。
そうすると・・・・・・
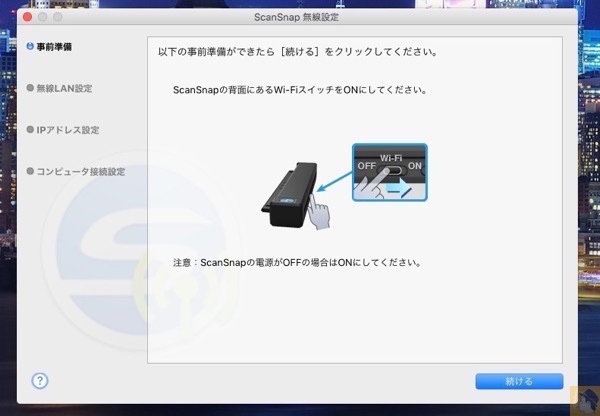
ONにしたのが検知され、「続ける」ボタンがクリック出来るようになります。
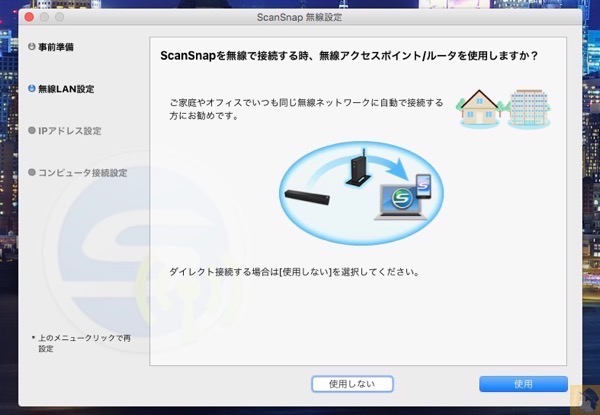
無線接続時に、無線のアクセスポイントを使用するかどうかの選択画面。
今回は使用するので「使用」をクリック。
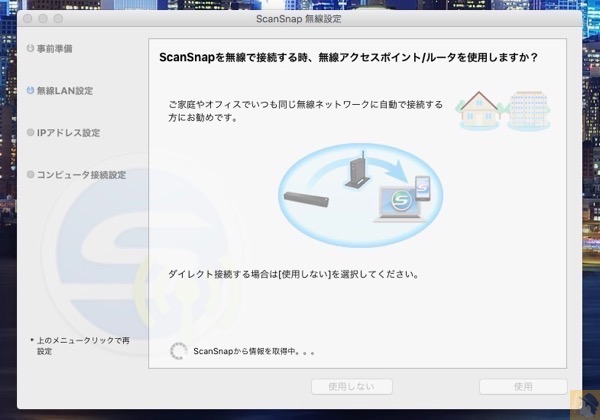
「使用」をクリックすると、アクセスポイントを探してくれます。
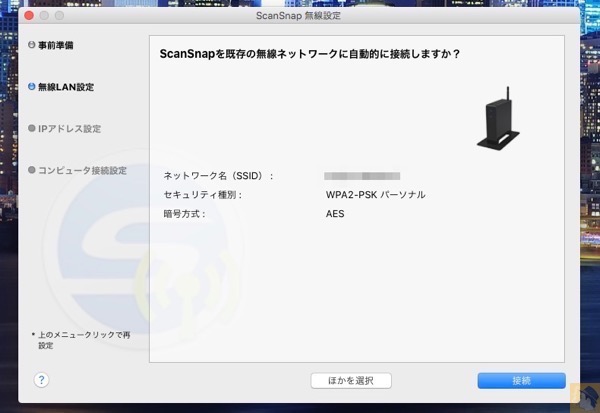
アクセスポイントを探してくれると、接続先のネットワーク情報を表示してくれます。この接続先で問題なければ、「接続」をクリック。
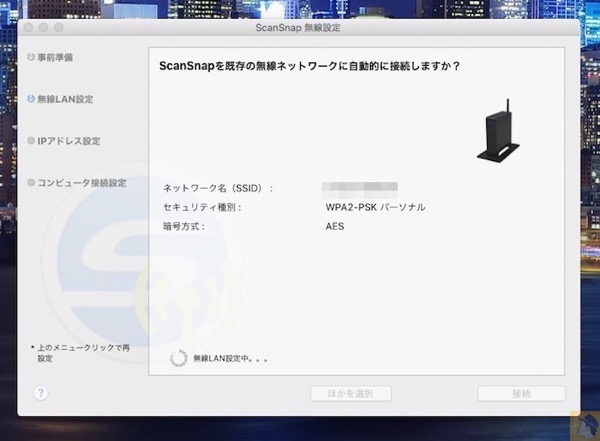
無線LANの設定中。
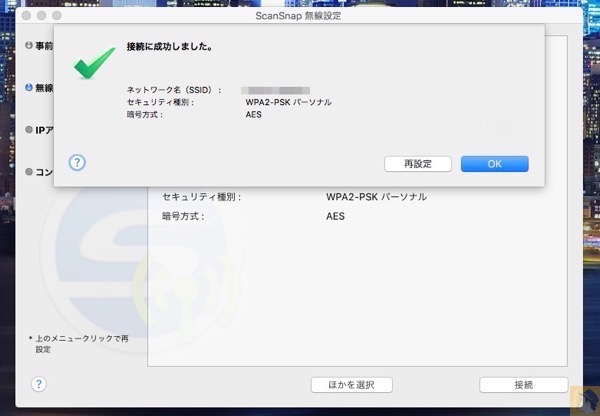
無線LANの設定・接続に成功すると↑のダイアログが表示。
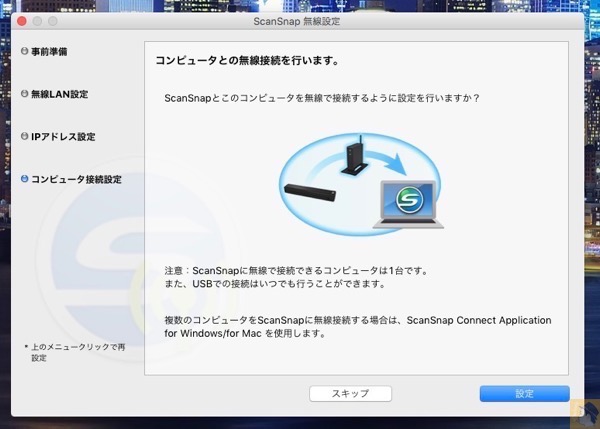
あと少しでセットアップは完了です。
アクセスポイントの設定が完了したら、次はMacとの無線接続の設定です。
「設定」をクリックすると・・・
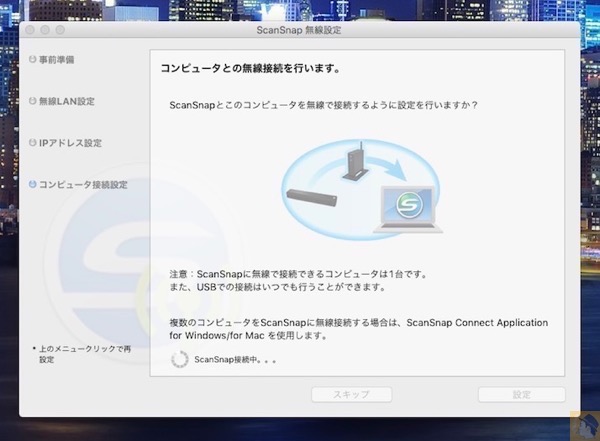
無線接続の設定をしてくれます。
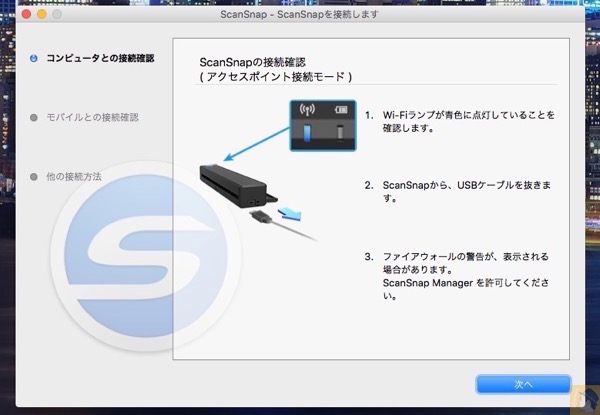
ScanSnapのWi-Fiランプが点灯しているのを確認し、USBケープルを抜きます。
これでScanSnapをMacで使用する為の設定はおおむね完了です(この後もダイアログ操作は続きますが、Macとの接続設定などはここで完了です)。

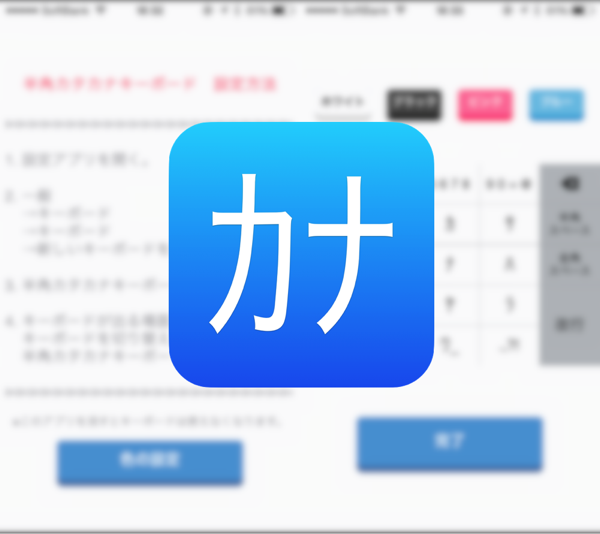


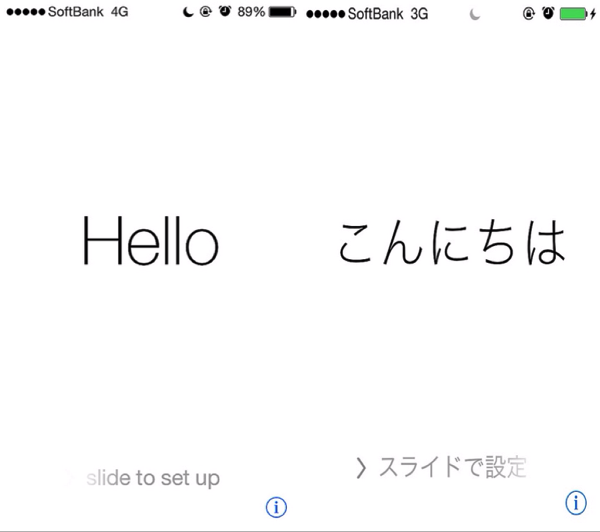
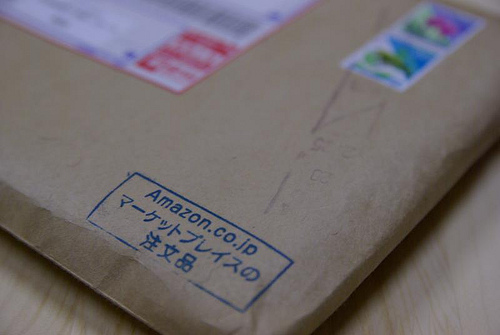

Leave a reply